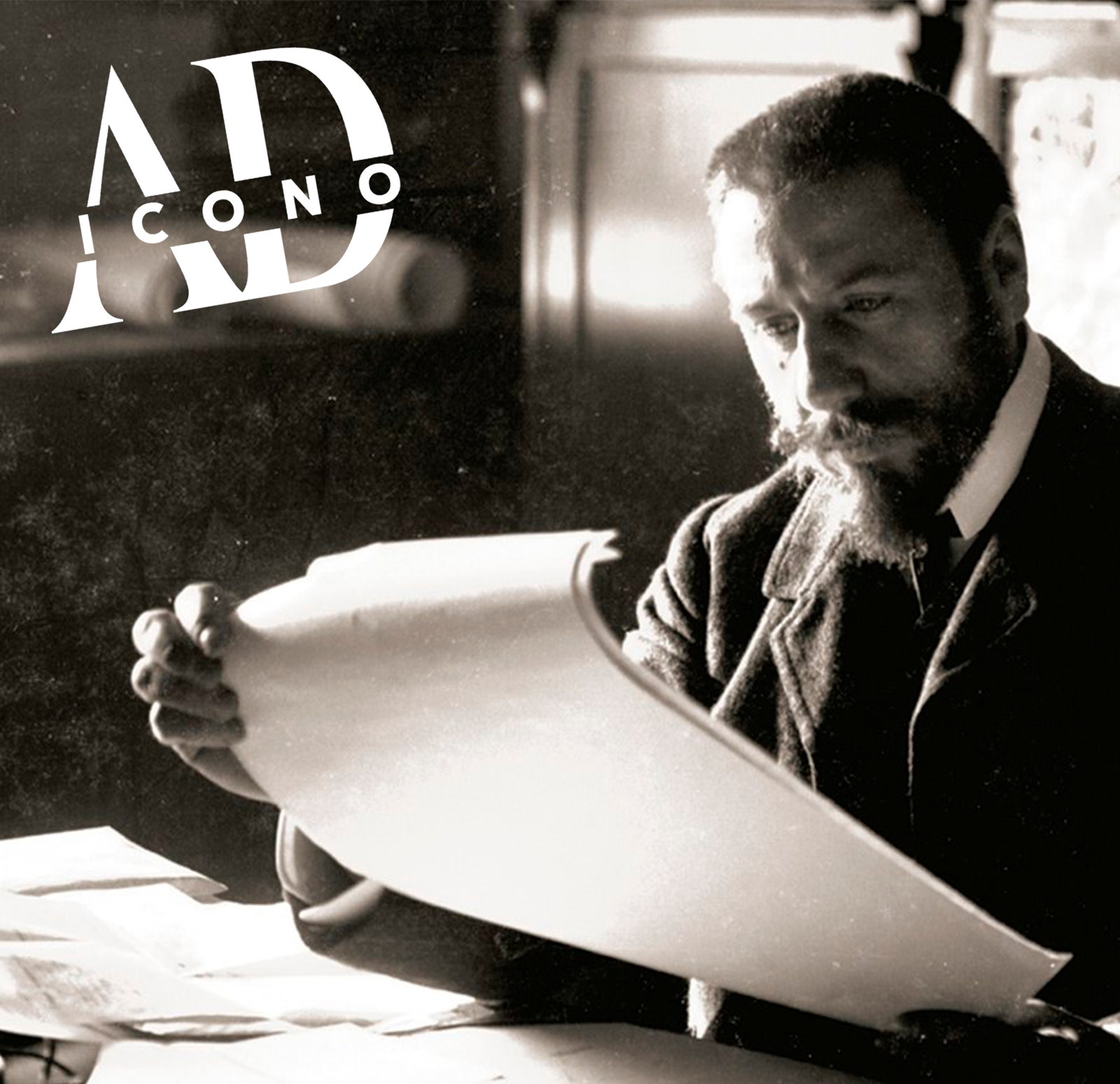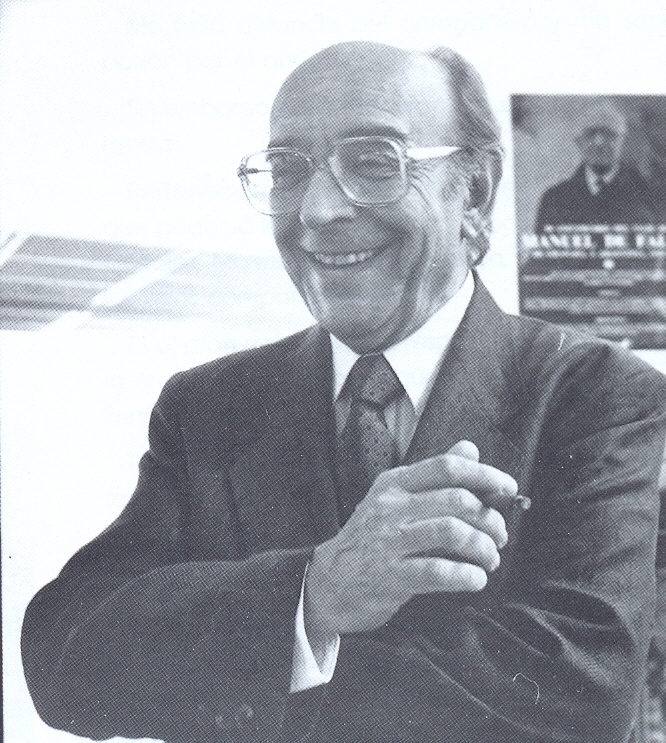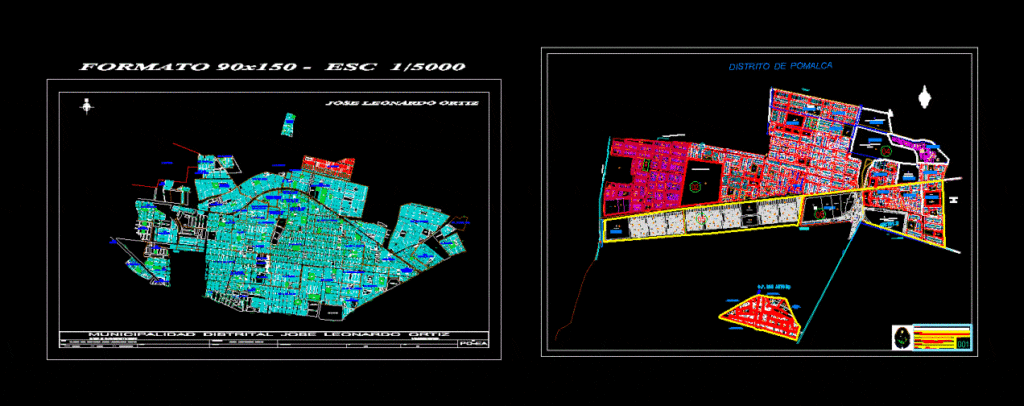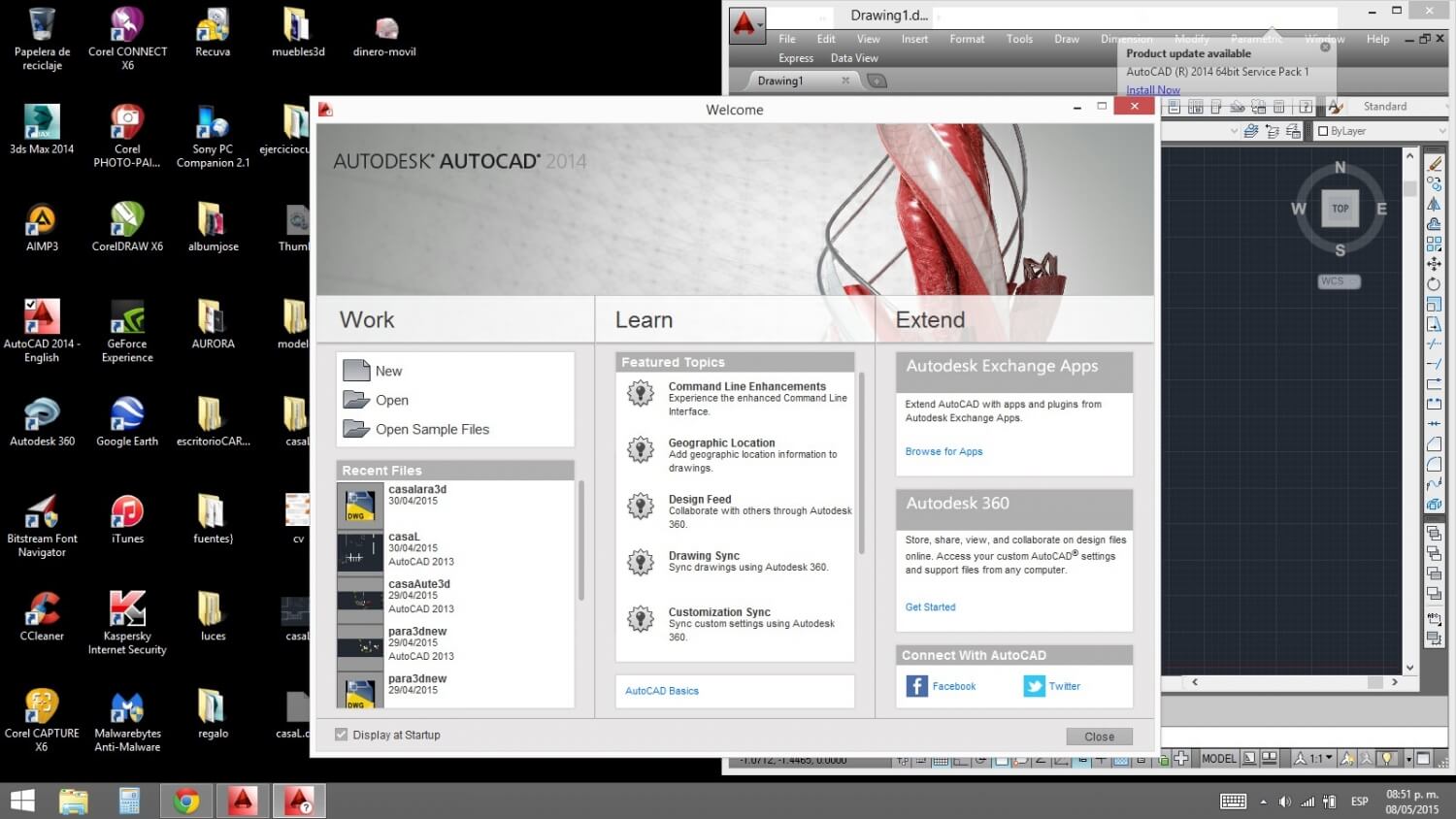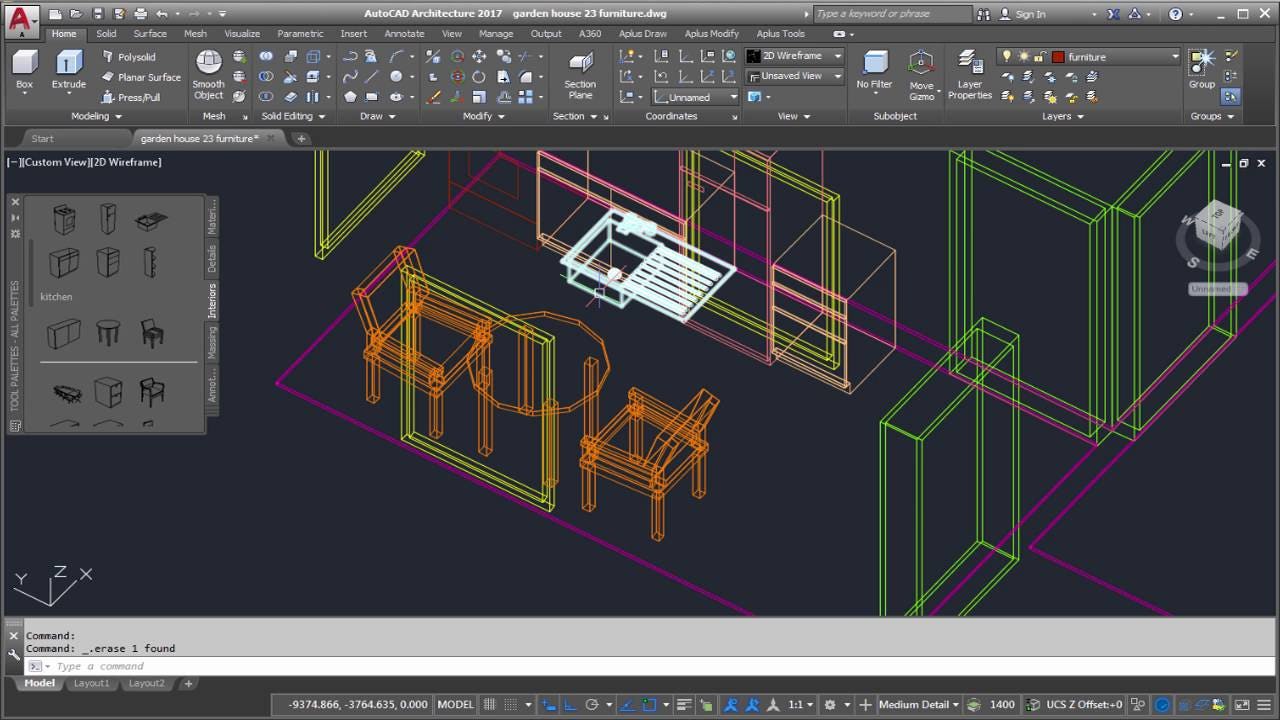Con el software de diseño de AutoCAD se pueden crear proyectos de planos arquitectónicos en los que se puede hacer una réplica exacta en un tiempo mucho más corto de lo que sería la estructura de algún edificio, o bien el diseño de un sistema de tuberías o eléctrico.
Para la realización de un plano, se necesita un sin número de líneas, círculos, sólidos, arcos y demás estructuras que se puede optimizar con la ayuda de los denominados AutoCAD bloques, los cuales son la agrupación de dichos objetos en uno solo, para poder utilizarlo las veces que quieras, sin tener que volverlo a dibujar.
Ya que es común, que en la realización de algún plano de una viviendo o edificio tener que dibujar muchas puertas iguales porque es evidente que se van a necesitar muchas de ellas, o bien camas, mesas, o accesorios de un baño que se pueden resolver en un simple bloque que puedes repetir en el segmento del plano que le necesites.

De la misma manera, si estas usando un bloque de puertas, y luego de una revisión decides cambiar el tipo de diseño de puerta, puedes modificar un solo bloque y a partir de allí se modificarán de manera automática todas las puertas que están relacionadas con ese bloque.
Por otra parte, puedes mantener el control de lo que se quiere dar a interpretar con el diseño, sobre todo si el proyecto cuenta con varios integrantes de diseño, pues cada uno puede dibujar de manera distinta el mismo tipo de puerta y así mismo insertar la información referente al objeto necesaria de forma diferente que luego puede crear confusión.
Como consecuencia de la utilización de bloques se renderiza el peso del archivo ya que un solo bloque va a contener la información descriptiva de todos los demás, mientras que si se almacena la información bloque por bloque a la vez el tamaño del archivo aumentara de forma excesiva, por lo que, si no contamos con un buen disco de almacenamiento en el ordenador o dispositivo, el programa puede que no funcione de la forma que debería.
Además, puedes guardar los bloques que crees como si fuera una plantilla para utilizarle después en otro proyecto, creando así tú propia biblioteca de diseño de bloques.
Contenido
Como crear en AutoCAD bloques
PASO 1
Para la realización de un bloque solo debes empezar por dibujar el objeto que quieres convertir en bloque, como por ejemplo en un baño, el inodoro, lavamanos, ducha, etc.
PASO 2
Busca la pestaña Insertar y luego la herramienta Definición de bloque y haz clic en Crear bloque para que se abra una nueva ventana de formulario donde tendrás que agregar la información de:
- Nombre del bloque
- Punto de inserción del bloque (punto de origen en el que se enlazara con los demás elementos), que definirás en el botón “Designar punto”.
- Objetos que conformen el bloque (Inodoro, lavamanos, ducha), selecciónalos en el botón “Designar objetos”
Una vez completada la información solo queda hacer clic en “Aceptar” y ya estaría listo el bloque para poder insertarlo y girarlo las veces que desees.
Además, con el comando DESCOMP puede ordenar al bloque que se descomponga para realizar las modificaciones que deseas, como utilizar una parte de ese bloque para componer otro.
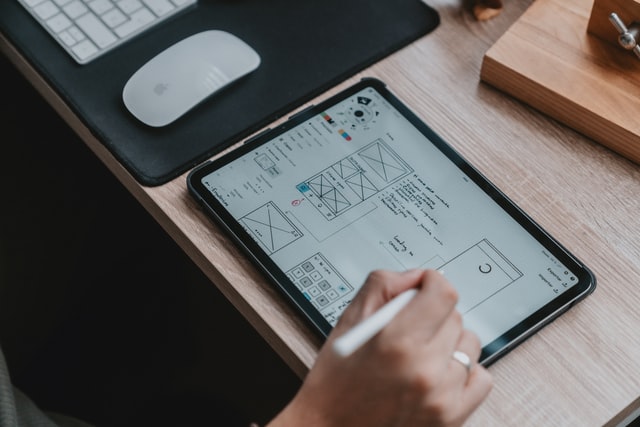
Editar un bloque
Si cambias de opinión y en vez de una ducha en el modelo de baño para todos los cuartos de un hotel, quieres una tina o jacuzzi basta con editar un bloque de todos los que tengas insertados y todos los demás de forma automática recibirán la misma modificación.
PASO 1
Para abrir el editor puedes:
- Usar el comando “ebl”
- Dar clic sobre el bloque
- Ir a la pestaña de “inserción” y buscar el “Editor de bloques”.
PASO 2
Seleccionar el bloque que queremos editar de entre todos los que tenemos disponibles en el proyecto.
PASO 3
Se abrirá un nuevo archivo de AutoCAD para editar el bloque, donde podrás dibujar y disponer de todas las herramientas
PASO 4
Finalizado la edición, selecciona la opción “Cerrar el Editor de bloques”, guarda los cambios y ya se aplicará a todo el proyecto.
Guardar los bloques
Si diseñaste un cuarto de baño que probablemente puedas utilizar en otro plano o diseño, puede guardarlo mediante la exportación de bloques
PASO 1
En el archivo donde este el dibujo del cuarto de baño o bloque, en la esquina superior izquierda haz clic en el logo de AutoCAD y en el menú selecciona “Exportar” y luego en el submenú “Otros formatos”
PASO 2
Ahora elige la dirección de almacenamiento del bloque y colócale nombre al archivo del bloque para identificarlo de manera mas fácil cuando lo necesites.
PASO 3
Selecciona el formato *.dwg para guardar el archivo y haz clic en “Guardar”
PASO 4
Por último, en la columna de comando del dibujo introduzca el mismo nombre ocupado al momento de convertir el elemento en bloque y clic en “Aceptar”
Insertar un bloque
PASO 1
Para insertar el archivo del bloque previamente guardado en un nuevo proyecto
- Utilice el comando INSERT
- Utilice la opción de “Insertar” dentro de la pestaña de bloques.
PASO 2
En el cuadro haz clic en “Examinar” y busca la ubicación del archivo, una vez cargado se almacenará en la lista desplegable de elementos utilizados para evitar repetir el proceso de cargar el bloque cientos de veces.
Tips para la realización de bloques en AutoCAD
- Organice por carpetas todos los bloques que cree, separándolos por tipos; es decir, los cuartos de baño en una carpeta, las puertas en otra y así sucesivamente.
- Si creamos un bloque en la capa 0 y le asignamos todos sus características cuando se quiera insertar en otra capa nueva, van a mantener las características de la nueva capa.
- Puedes descargar bloques de objetos básicos diseñado por otros usuarios en la web para ahorrar tiempo dibujando. Así que solo tendrás que buscar el que mas té guste y exportarlo como un bloque como té enseñamos previamente.