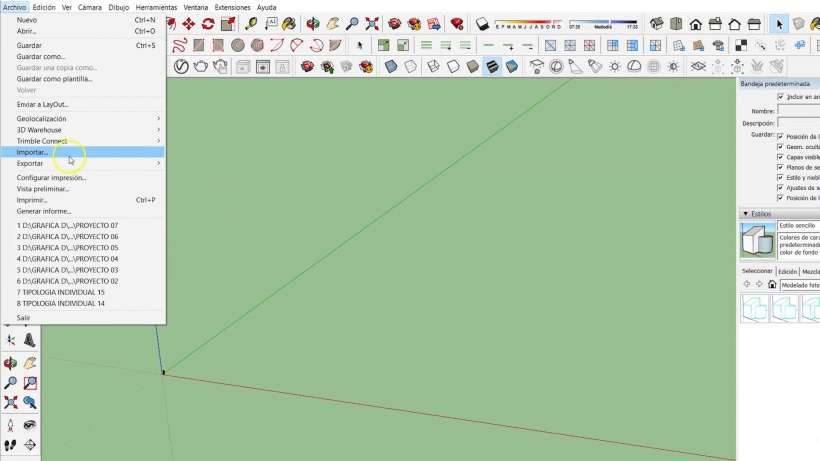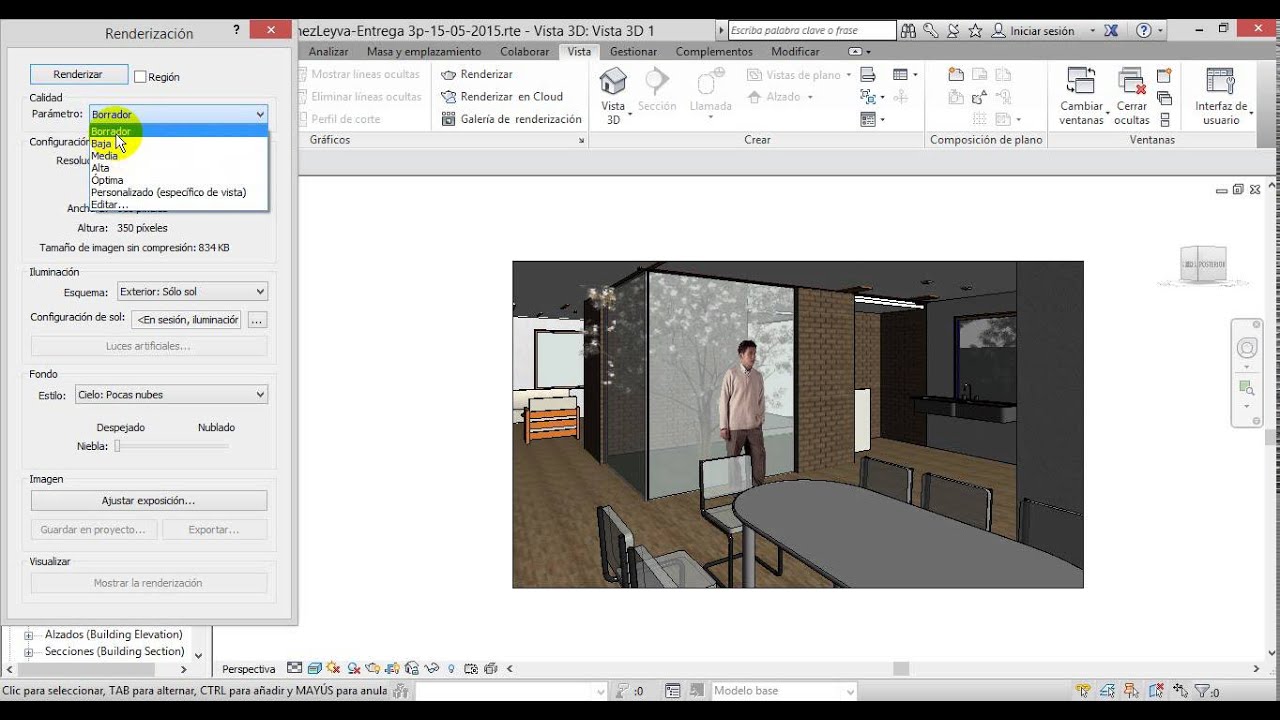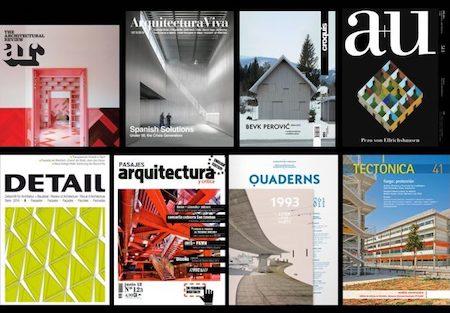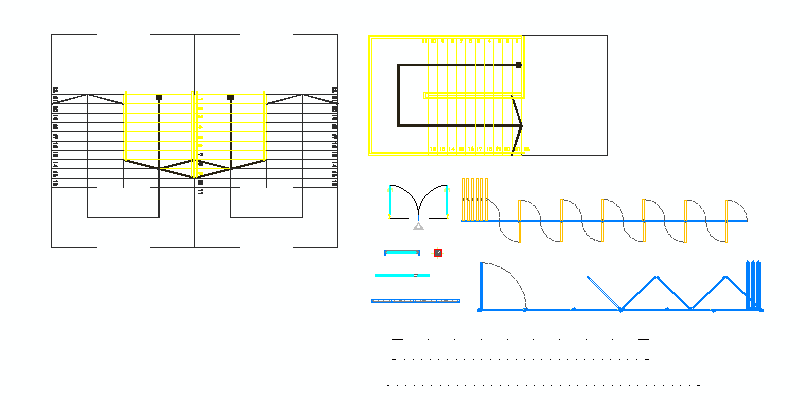El proceso de exportación o como exportar en SketchUp es para intentar desarrollar bordes para exteriores e interiores partiendo de regiones de malla planas. Para exportar Haga Clic En El Menú “archivo, Luego Se Debe Hacer Clic En La Función “exportar selección” o en “guardar como”.
Seguidamente en el cuadro de diálogo, especificamente en la lista de “tipo de archivos” aparecen todos los tipos que se pueden exportar. Después en la pestaña “nombre de archivo”, escoja o escriba un nombre para el archivo.

Contenido
Como exportar en Sketchup
Para exportar una animación en SketchUp es un proceso sencillo y es bastante fácil y si aunque su percepción para encontrar como instalar todos los controladores de exportación de una animación es que el proceso resulta muy complicado tanto como la de volar un súper avión debe saber que no es así.
Primeramente prepare su diseño para la exportación en forma de una animación. Seguidamente seleccione “archivo”, “exportar” y luego “animación”. Tiene que colocarle a su archivo un nombre y luego elegir la ubicación de guardado. Debe estar seguro de que seleccionó el formato de archivo correcto.
Si usted está usando Windows elija “AVI” en el listado que se despliega “formato”, ahora bien si está utilizando “Mac” debe trabajar con “QuickTime”. Haga clip en el control “opciones” para poder abrir la ventana de diálogo “opciones de animación a la exportación”.
Debe ajustar la configuración para el tipo de animación que desea exportar. Si está realizando su trabajando en un “Mac”, es bueno que sepa que hay una pequeña lista adicional de usos para la animación que viene incluida en el programa y que la consigue al desplegar “formato.
Al seleccionar un control de forma automática este se establece en la mayoría de los demás, aunque si quiere facilitar aún más las cosas sólo debe hacer algunas de sus propias selecciones.
Seguidamente marque la casilla de “verificación suavizado”, claro! esto se hace si no está ya seleccionada. Con la elección de esta se duplica el tiempo que toma la animación a la exportación, Sin embargo esta acción hace que sus contornos se vean mucho mejor en la animación definitiva.
Luego haga clip en el botón que está ubicado junto al botón de “expertos (Mac) Codec (Windows) o” pues esto abre la compresión de vídeo “ventana de diálogo”. Asegúrese de elegir bien la configuración correcta para el tipo de animación que requiere exportar.
Haga clip en “aceptar” en la ventana de diálogo “compresión” y luego hace clip en “aceptar” en la ventana de diálogo “opciones de exportación”. Tome la previsión para que todo se vea hacia el lado derecho y luego haga clip en el botón de “exportar”.
Exportar un corte.
Para realizar esta acción debe seleccionar en el menú «archivo» y elegir la opción «exportar». Seguidamente se selecciona «gráfico 2D» para poder abrir la ventana de diálogo. A continuación escríbale un nombre al archivo para el diseño que se va a exportar. También seleccione el formato a exportar de la lista que se despliega, bien sea en DWG o DXF.
Exportación de líneas de sección.
Si lo que quiere es exportar una “línea de sección” se hace dos veces clip en la entidad del “plano de corte” en cuya línea de sección usted quiera exportar. Luego seleccione “archivo”, “exportar” y “líneas de sección”. Aparece la ventana de “exportación de líneas de sección 2D”. A continuación inserte un nombre para el archivo que se quiere exportar en el campo “nombre de archivo”.
Proyección.
Esta sección “proyección” contiene varias opciones para la selección del tipo de archivo exportado.
Sección real (ortográfica): Con esta alternativa se puede exportar la línea de sección como “dibujo ortográfico real”. Puede que resulte útil para idear plantillas de CD o cualquier otro tipo de sección más precisa y que se pueda medir.
Proyección en pantalla: Calcula la línea de sección tal cual como se ve en la ventana de SketchUp, inclusive también incluye posibles alteraciones de la apariencia. Esta acción es útil si se trata de esquemas o gráficos que no necesiten ser medidos.
Escala y tamaño del dibujo: Cuando se acciona la “línea de sección” se exporta en AutoCAD a una escala de 1:1, es decir, el dibujo del objeto tendrá el mismo tamaño que el objeto real. Por otra parte, si se trata del “ancho / altura” estos valores representan las dimensiones completas de la exportación los cuales se actualizan en función de la sección que se exportó y también de la escala.
En el dibujo / En el diseño: Con estos dos controles se pueden especificar unas determinadas escalas para el dibujo y también seguir diversos ajustes arquitectónicos. La primera medida «en el dibujo» concuerda con el tamaño de la figura que se va a exportar. Ahora bien «en el diseño» va referido al tamaño del objeto a escala real.
Separar en una capa: Esta opción «separar en una capa» que se utiliza para exportar las “líneas de perfil” permite una capa propia. Es una opción muy útil para dibujar las líneas de perfil con un lápiz que puede tener distintos grosores o para modificar de forma rápida el grosor de todas estas líneas en otro programa de ilustración o CAD.
Ancho / Automático: Si activa esta opción, de manera automática se adapta el ancho de las “líneas de perfil” exportadas para que correspondan con las medidas que se ven en SketchUp. Si por el contrario esta opción está desactivada, usted puede especificar el ancho exacto.
Mostrar siempre opciones de línea oculta: Una vez activada esta función, la ventana de opciones aparecerá cada vez que exporte una línea de sección. Si por el contrario está desactivada, SketchUp utilizará por exclusión las opciones que se hayan establecido anteriormente.
Exportar un archivo de Sketchup a Artlantis
En primer lugar, debe saber que tiene que instalar Sketchup Pro, pues este programa es el que le permite exportar a otros programas. A su vez debe instalar también el “plugin de artlantis”, luego le da a archivo / exportar / modelo 3d y elige que lo haga a “artlantis”.
Por otro lado, también tiene la opción que no necesariamente tiene que exportar, basta sólo con abrir el “artlantis” y buscar el diseño, luego lo abre como “extensión Sketchup” (*. skp) y listo!