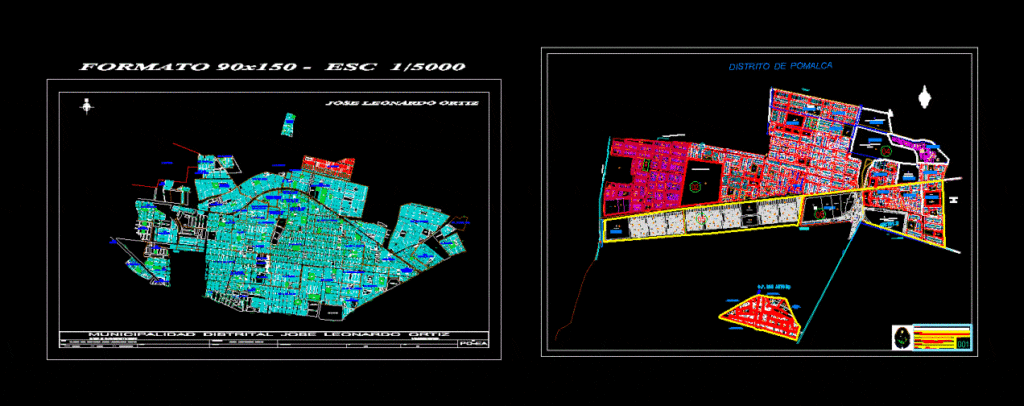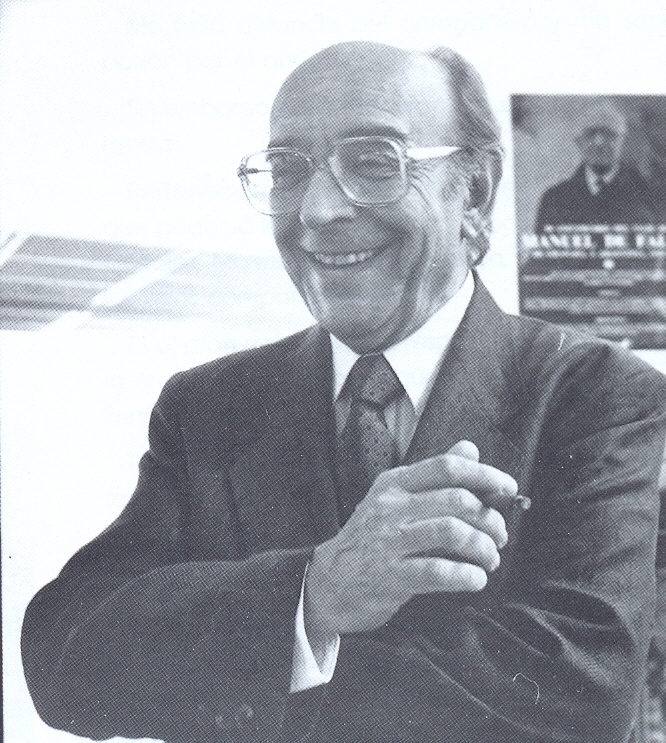Las vistas se crean de manera proyectada, isométricas y ortogonales partiendo de superficies y sólidos de tercera dimensión en un espacio como referencia con todo lo antes dicho. A continuación te contamos cómo poner vistas en AutoCAD 3D
Contenido
Aprende a cómo poner vistas en AutoCAD 3D paso a paso.
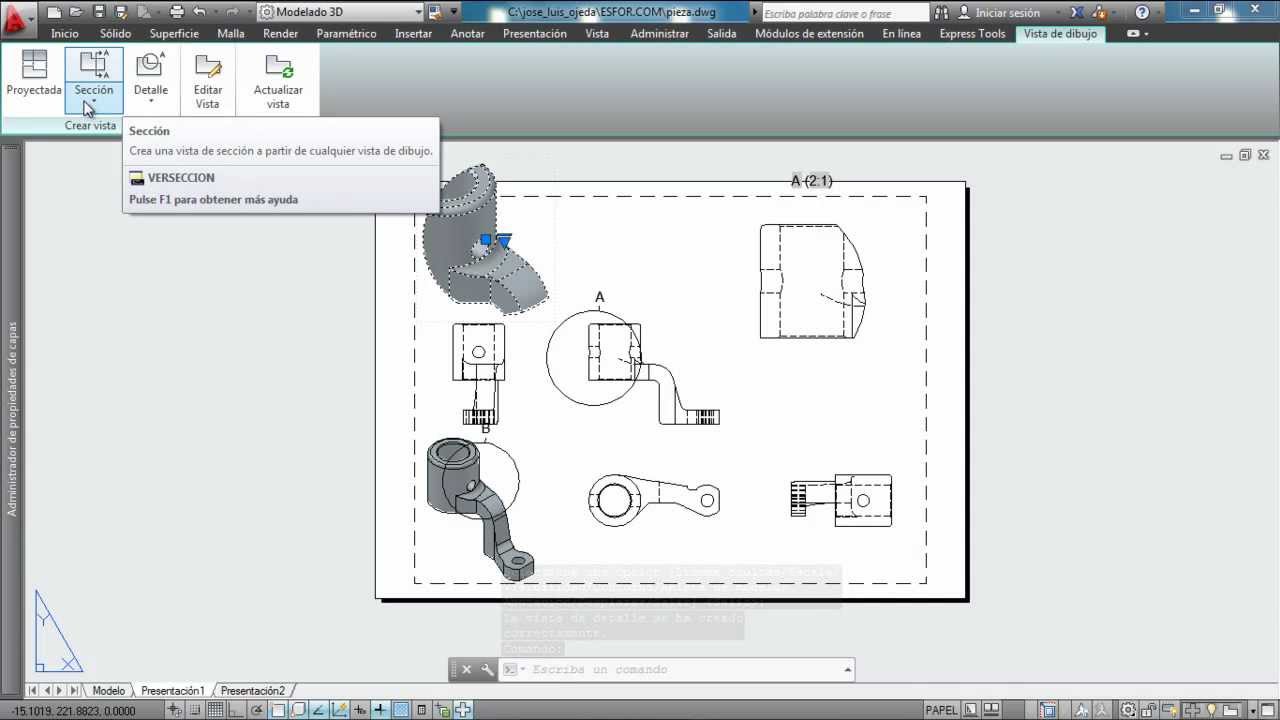
- Ubicado en la parte debajo de la derecha del área del diseño, realizamos un clic en el archivo perteneciente a lo que se va a exponer en la que se creará la vista base.
Ahora si la exposición guarda o posee una ventana gráfica, es recomendable eliminarla antes de seguir.
- Luego presiona clic en la ficha de inicio seguido de menú desplegable base, partiendo del espacio que se tiene como referencia y así mismo le damos buscar.
Cualquier espacio que se tiene como base o modelo se encuentra escogido y una vista previa aparte de la vista base que se tiene en el cursor, es necesario para crear la vista base solamente para los objetos ya escogidos.
- Realiza un clic en la ficha para edición de vistas de dibujo-en el grupo selección –se selecciona espacio el modelo y luego le damos buscar
- Le hacemos presión a la tecla MAYUS y manteniéndola oprimida, le damos clic en los objetos que no queremos incluir en la vista base. Para realizar la selección de la vista base es de la siguiente manera.
Aviso previo, si por accidente borramos algún objeto que no deseamos, hacemos clic en el objeto. Así el objeto ya estará seleccionado para la vista base.
- Teclea INTRO para regresar a la presentación
- En la división aspecto, indica la escala y el hábito de vista
- Teclea en el área del diseño para especificar la localización en la que deseas poner la vista base y teclea INTRO, ahí se nos mostrara una vista previa de una vista proyectada.
NOTA: es posible modificar las características de la vista base por medio de la cinta de opciones hasta que teclea INTRO.
- Desliza la vista previa a la ubicación de preferencia y teclea, haciéndolo continuamente hasta que se logre la creación de todas las vistas proyectadas.
Nota: Al mover la vista preliminar, la orientación de la vista proyectada cambia para reflejar su relación respecto a la vista base.
Realizamos la acción de teclear en la ficha de elaboración de vistas del diseño o dibujo-grupo crear-aceptar y buscar.
Todas las vistas base son de vista del diseño de argumentos de dicho modelo que derivan inmediatamente de un modelo de tercera dimensión.
¿Qué son la vista base?
Una de las primeras vistas que se pone en un diseño es una vista base durante la elaboración. Indica las escalas, los ajustes de la visualización, y la orientación, también los ajustes de alineación. Las vistas de dibujos subsiguientes que se ponen en el diseño, la mayor parte del tiempo suelen ser vistas proyectadas partiendo de la vista base. Las vistas proyectadas adquirirán la mayor parte de sus medidas partiendo de la vista base cuando cambian los ajustes de la vista base, por defecto continúan las vistas proyectadas si así lo requiere, estas medidas se pueden cambiar en las vistas proyectadas. Las medidas modificadas no siguen las vistas base.
Ahora las vistas en Autocad base toman como modelo 3D de AutoCAD, y poseen de forma natural todas las superficies y sólidos de tercera dimensión visibles en el espacio modelo.
Sin embargo, también se pueden usar opciones de línea de mando para la elaboración de vistas bases solo de los objetos escogidos. También es necesario recalcar las vistas base de modelos 3D de hacedor nos enseña las presentaciones de vistas que se escogen al instante de elaborar la vista base.
No obviando AutoCAD, hacedor genera distintos tipos de representaciones y vista, que son autónomos entre ellos. Por tanto, es posible que sea necesario escoger más de una representación de vista, según la trama.
AutoCAD es un programa que genera un conjunto de herramientas que nos permiten elaborar vistas en autocad de diferentes modelos. Dichas vistas son creadas a partir de un sólido 3D y deben ser ubicados en el papel. Esto quiere decir, en una presentación LAYOUT. También puede ser seleccionado en una presentación y luego sea configurada y así determinar en tamaño del papel y la dirección del diseño.
Al terminar se agrega las vistas base y proyectado con las diferentes herramientas que se ubican en la división crear vistas, al momento de elaborar las vistas de forma directa se forman capas para guardar las caras visibles y escondidas y si existieran caras tangenciales se formaran otras capas.
Si en el archivo existe una sola pieza 3D, todos los pasos que se dicen anticipadamente se pueden realizar desde la ficha de presentación, no pidiendo en esta situación que se escoja ningún modelo ni que se incluya el nombre de la presentación, en la próxima ventana; se ha de señalar primordialmente cuál será nuestra vista base.
También la escala y aspecto de las vistas en autocad, por lo general la vista base tiende a ser el alzado (dirección frontal)o menos común la planta (dirección superior).
La escala ha de ser la más conveniente entre las escalas normales, mientras que la visualización o aspecto sean por medio de las líneas escondidas. Una vez modificado, se escoge la ubicación de la vista base y se pulsa aceptar.
Vistas y referencias externa
Esta vista base es la que da como referencia para la adquisición de las otras vistas, que es de necesidad adquirir para una correcta explicación del plano de la pieza.
De forma predeterminada, para que el programa permita adquirir las vistas proyectadas partiendo de la vista base, podemos dar un ejemplo: la planta y una vista adyacente sin que sea necesario señalar mando alguno, ya representada las vistas presionamos INTRO para salir del mando. No hay que descartar la acción de escoger la ficha presentación en la zona superior derecha para que se pueda ver los mandos requeridos para su edición ajustar las vistas creadas.
Se elige y se configura la vista base. Para modificar la vista base, o una vista ya elaborada y así volver a la ventana o pestaña antigua; es suficiente con escoger la vista y darle doble clic en ella.