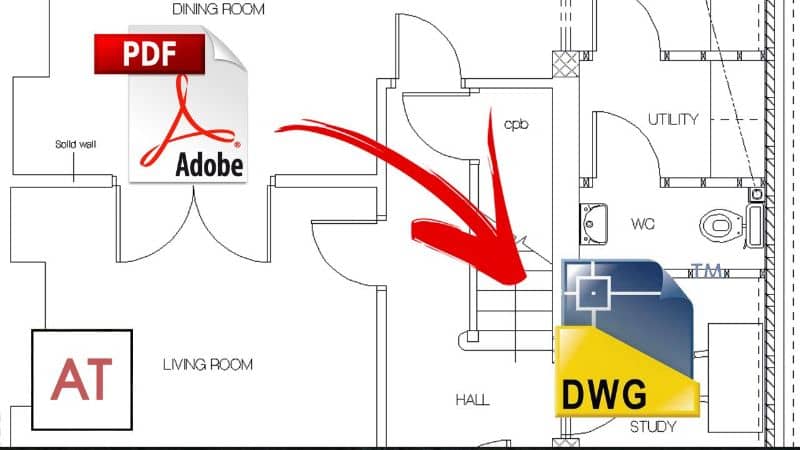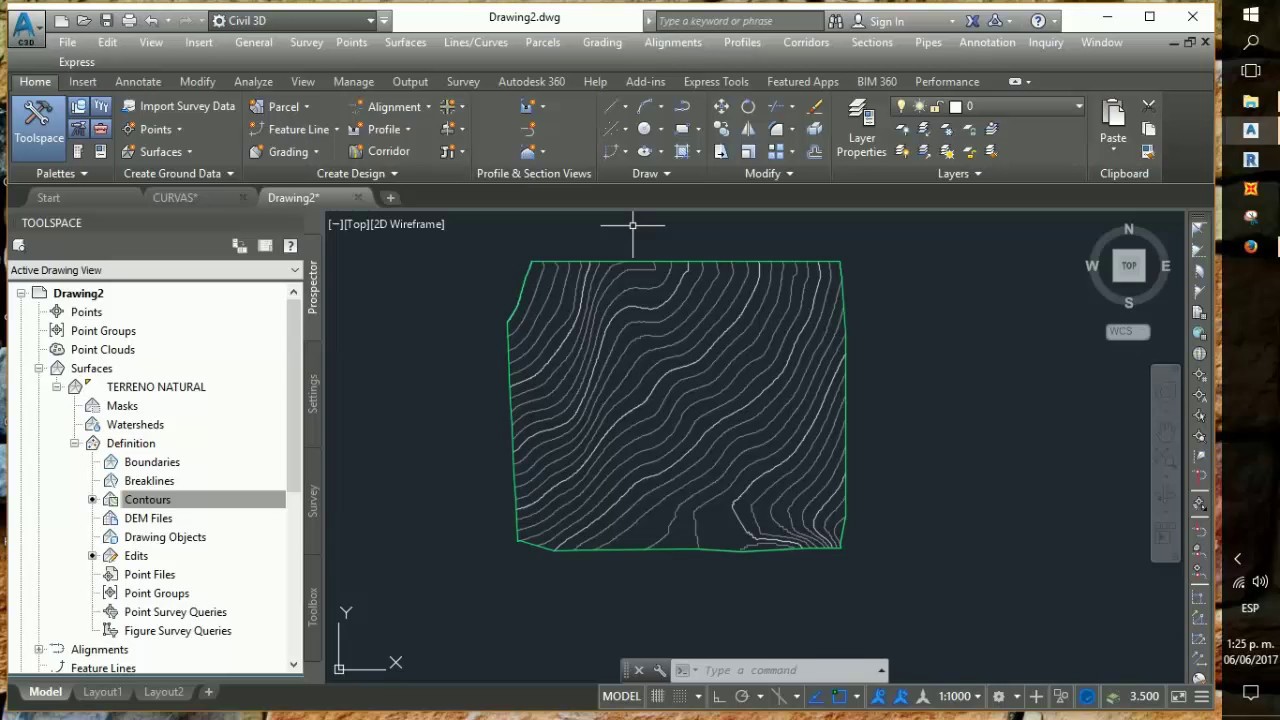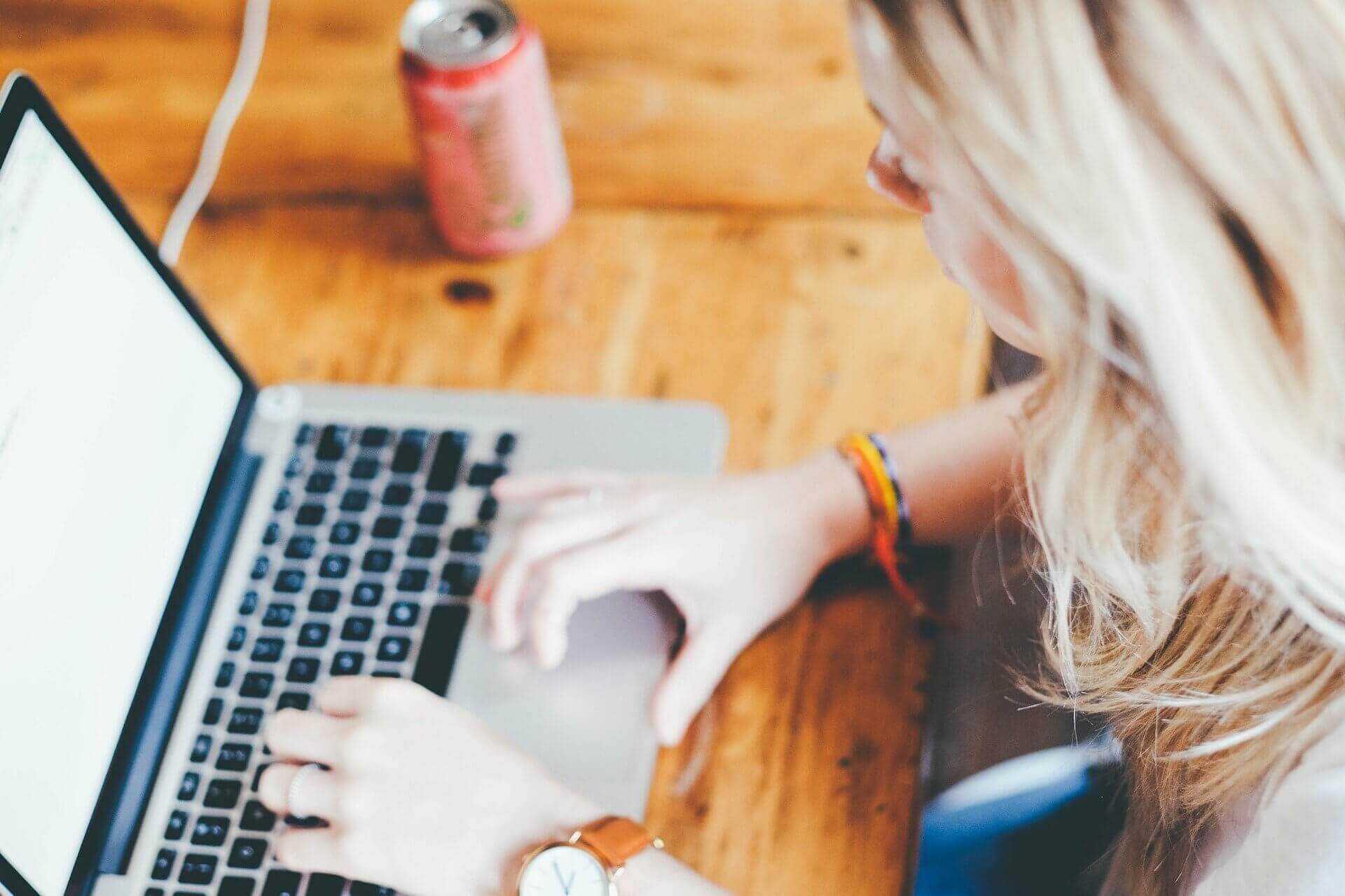Las escalas son la representación del tamaño superior o pequeño de alguna figura o elemento sobre un plano, por lo que indica una proporción del tamaño de lo que es el objeto. En un plano arquitectónico las escalas son necesarias para expresar la relación entre las distancias del dibujo a las reales en el terreno; por ejemplo, 1 cm del plano puede representar 1.250 m en el terreno real (esto varía según la escala utilizada).
En AutoCAD se hace uso de las denominadas ‘Escalas anotativas’ que son importantes para el diseño de un plano arquitectónico y tener excelentes resultados sin errores de medición. Continúa leyendo.
Contenido
Que son escalas anotativas
Las escalas anotativas o escalas de anotación ayudan a controlar como, cuando y con que tamaño se mostraron los objetos que se le asignen esta herramienta, los cuales se llaman objetos anotativos.
A estos objetos o estilos anotativos la escala se le aplica de manera automática para controlar todos los tamaños de los objetos que se muestran en el espacio. Las escalas anotativas se le pueden aplicar a un bloque, texto, cotas, sombreados, tolerancias, directrices múltiples y atributos.
Como crear una escala de anotación personalizada
Dentro del menú desplegable de Escalas de anotación se ofrecen un pack de escalas disponibles para su uso, pero, si necesitaras otra personalizada, puedes hacerlo accediendo a la parte derecha de la barra de estado y desplegar la lista del botón ‘Escala de anotación’.
A continuación, elige personalizado y luego en el cuadro de diálogo ‘Editar lista de escala’ presiona el botón ‘Añadir’, luego seleccione la escala en un rango disponible, las unidades correspondientes y confirme y cierre todos los cuadros de diálogos.
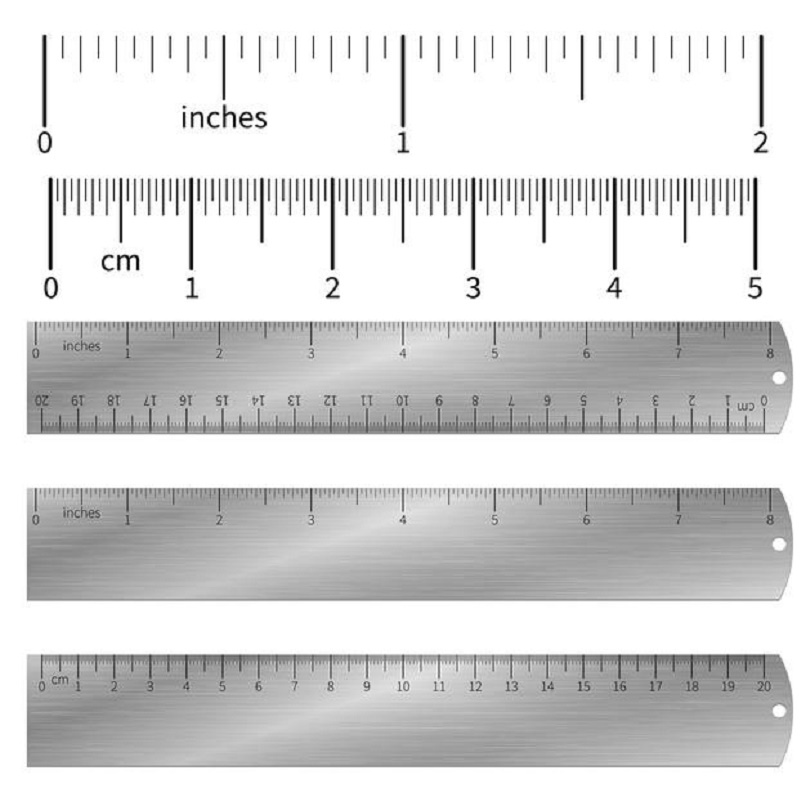
Como crear una escala de anotación a un objeto anotativo
Al crear un objeto anotativo se debe tomar en cuenta la escala de anotación activa en el momento que se está creando dicho objeto. Pero, puedes añadir la escala a un objeto anotativo de la siguiente manera.
- Selecciones los objetos anotativos y haga clic en derecho del mouse y seleccione ‘Escala de objetos anotativos’ y suprima o añada las escalas.
- En el cuadro de dialogo abierto haga clic en ‘Añadir’ y en el nuevo cuadro de diálogo puedes añadir la escala que deseas implementar.
- Finalice confirmando y aceptas las configuraciones de los dos cuadros de diálogos.
Como crear una cota anotativa
Comience por ir al grupo de funciones Cotas, desde allí acceda al administrador de estilos de cota haciendo clic en la flecha que aparece en la parte inferior derecha; luego, desde el cuadro de diálogo ‘Administrador de estilos de cota’ deberás de hacer clic en el botón ‘Nuevo’ para crear el estilo de cota nuevo.
A continuación, en el cuadro de diálogo ‘Crear estilo de cota’ deberás de introducir el nombre que quieras asignar y marcas la casilla ‘Anotativo‘ para aplicar la función, finaliza con el botón ‘Continuar’.
Ahora, en el mismo cuadro de diálogo deberás de escoger la ficha adecuada y realizar las modificaciones que definirá el estilo de cota, acepte y cierre el proceso uno vez estén realizadas las correcciones. De manera inmediata se mostrará en la lista ‘Estilos’ los objetos que tienen un estilo anotativo con el símbolo .
Como crear un texto anotativo
En las funciones del texto busque ‘Administrador de estilos de texto’ que deberá de aparecer en la parte inferior derecha, allí abra el cuadro de diálogo ‘Estilo de texto’, seleccione el botón ‘Nuevo’ y en el cuadro de diálogo introduces el nombre que le quieras asignar.
Luego, en el mismo cuadro de diálogo deberás de activar la casilla ‘Anotativo’ e indicar el tamaño del texto que deseas que tenga, tomando en cuenta la altura del papel. Al aceptar y cerrar todo deberás de aparecer de igual manera el símbolo que indicara que se ha aplicado la corrección.
Como crear un estilo de directriz múltiple anotativo
Para crear un estilo anotativo para directriz múltiple debes acceder al ‘Administrador de estilos de directriz múltiple’ en la flecha reflejada en la parte inferior derecha para abrir el nuevo cuadro de diálogo y hacer clic en ‘Nuevo’ y definir el nombre del estilo junto a la activación de la casilla ‘Anotativo’.
Ahora, en el cuadro de diálogo realice las modificaciones necesarias, acepte y cierre las ventanas para que aparezca de manera inmediata el icono que indica que el proceso fue creado con éxito.

Activar la propiedad anotativa de uno o más objetos
-
Comience seleccionando los objetos y haga clic en el botón secundario del mouse.
-
En el menú desplegable elija ‘Propiedades’ en el menú contextual, luego, es la paleta ‘Propiedades’ escoja ‘Si’ en los textos anotativos.
Mostrar y ocultar los objetos anotativos
- Busca en el extremo derecho de la barra de estado el botón ‘Visibilidad de anotación’.
- Si el botón está activado se muestran todos los objetos anotativos de todas las escalas, ahora, si el botón está desactivado, se mostraran solo los objeto anotativos para la escala anotativa actual.
Definir la escala de anotación para una ventana de presentación
Las ventanas gráficas de presentación suelen mostrar las vistas del espacio modelo y ajustarlas a la escala que desee; para definir la escala deberás de en la presentación seleccionar la ‘ventana de presentación’ y en la parte derecha de la barra de estado se desplegara una lista del botón ‘Escala de anotación’, procede pulsando la tecla ‘Esc’ para desseleccionar la ventana.