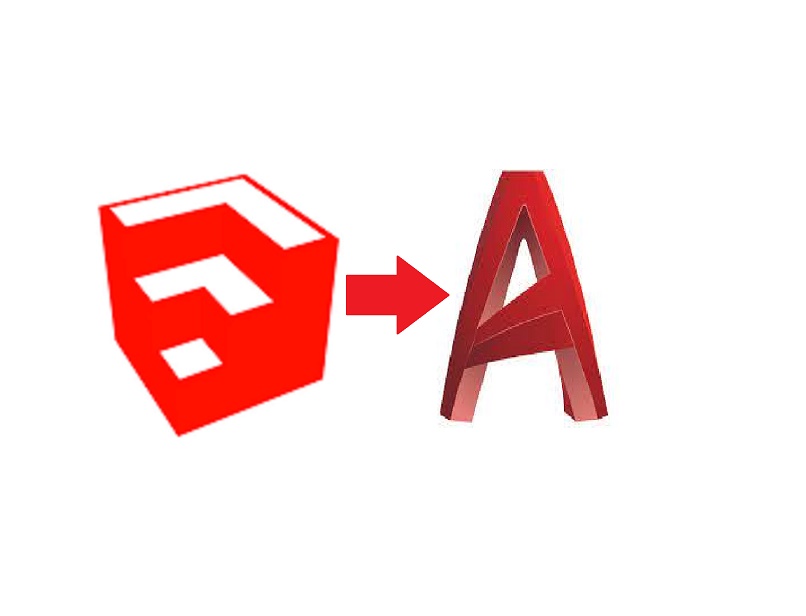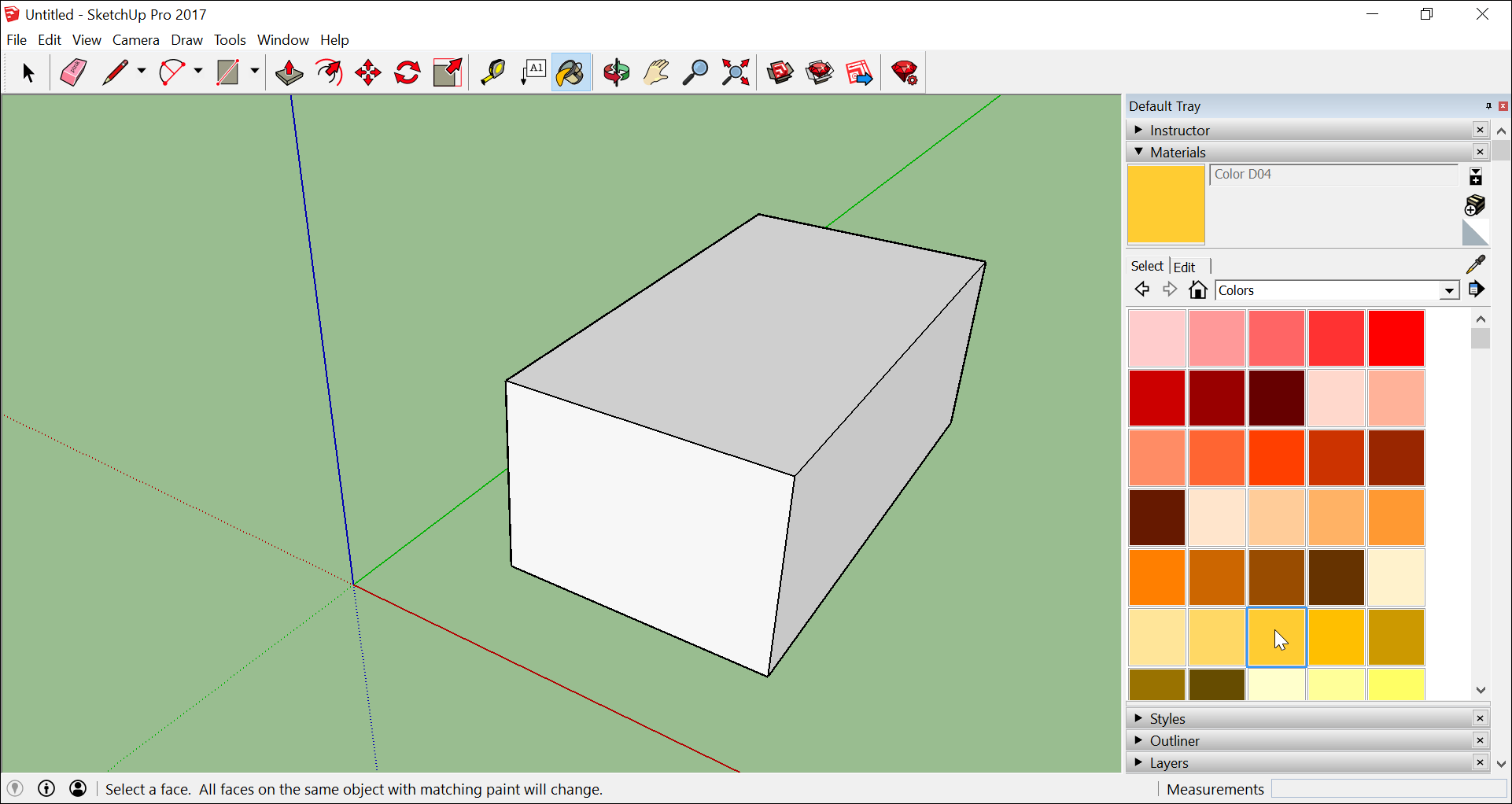En casi cualquier área de trabajo y estudio es completamente normal el uso de AutoCAD; debido a esto, un gran porcentaje de los profesionales y empresas tienen conocimiento sobre cómo utilizar este programa, ya que, gracias a este es posible crear modelos arquitectónicos, fachadas, objetos, flujos de trabajo, entre otros.
Es versátil al contar con un área de trabajo 3D completa, en la cual se puede trabajar de manera cómoda, y cuenta también con un área de trabajo 2D la cual es aún más eficiente, al ser práctica al momento de dibujar, todo esto siempre de manera rápida y fácil.
Contenido
Qué es un flujo de trabajo
Un flujo de trabajo es conocido como “la serie de pasos que tiene un proceso, desde el primer paso hasta el paso final” es decir, es la forma o el método que decidimos seguir para lograr un objetivo.
Es usual que apliquemos flujos de trabajo en nuestra vida día, esto sin siquiera ser conscientes, por ejemplo; en tu día a día debes llevar a tus hijos a la escuela, de camino a ella está la verdulería, y también está la panadería, así que tu flujo de trabajo seria llevar a tus hijos a la escuela, dejarlos, de camino a casa comprar verduras y pasar por un pan para la merienda logrando así una optimización de tu tiempo.
Flujos de trabajo de AutoCAD Suite
Al tener el programa de Autodesk suite, se puede acceder a los flujos de trabajo predeterminados o ya sea personalizados de AutoCAD para de esta manera crear modelos de Autodesk 3DS Max y Autodesk Showcase.
Conocemos que un flujo de trabajo consta de un proceso de mover los datos de un diseño de un producto hacia otro y de este modo generar un diseño de ingeniera con una apariencia más realista, gracias a los procesos de renderización y animación.
Es decir; con un flujo de trabajo se puede seleccionar un dibujo hecho AutoCAD y trasladarlo a 3DS Max o Showcase para permitir renderizarlo con los detalles de 3DS Max. En el caso de los flujos de trabajo predeterminados muestran variables por defecto para 3DS Max o showcase con el propósito de aplicarlos en los datos del diseño en AutoCAD.
Estas variables nos permiten copiarlas y editarlas para así producir flujos de trabajo propios y que se adapten a nuestras necesidades. Podemos encontrar los flujos de trabajo disponibles en el apartado de menú de la aplicación.
El administrador de flujos de trabajo
El administrador de flujo de trabajo(para AutoCAD suites) se encarga de detallar, copiar o anular y prepara las variables para ser abiertos en Autodesk, Showcase o 3DS Max.
Métodos de acceso
- Seleccionar el menú dentro de la aplicación
- Seleccionar flujos de trabajo de suite
- Seleccionar administrador de flujos de trabajo
Podemos encontrar en el administrador de flujo de trabajo una lista de flujos de trabajo que transforman las variables de AutoCAD para usarlas en Showcase o 3DS Max. También se puede acceder desde esa ventana a las variables de flujo de trabajo como copiar flujos o anular espacio de trabajo personalizados.
Entre la lista de opciones podemos encontrar las siguientes:
- Listado de flujos de trabajo: podemos encontrar la lista de flujos de trabajo predeterminados y también los personalizados.
- Suprimir: anular un flujo de trabajo, solo se puede usar al seleccionar un flujo de trabajo personalizado.
- Variables: se puede cambiar y guardar las variables de flujo de trabajo.
- Ejecuta: comienza el proceso de flujo de trabajo en el cual se prepara un diseño de origen para ser abierto en otro.
FLUJOTRABAJO (Comando)
Detalla un flujo de trabajo de suite que prepara el dibujo para transferirlo a Autodesk Showcase o para Autodesk 3DS Max. Solo se puede disponer de este comando si esta instalada la aplicación de AutoCAD Suites.
En el flujo de trabajo se convierten las variables del diseño de AutoCAD que se emplean en otros productos. Desde el administrador de flujo de trabajo, se puede elegir un por un flujo de trabajo predeterminado o por uno que se haya personalizado y guardado.
Introduciendo este comando, se visualiza el administrador de flujo de trabajo.
Escribir –FLUJOTRABAJO así determinando un flujo de trabajo en línea de comando.
-FLUJOTRABAJO (comando)
(Para AutoCAD Suites) desde la línea de comando, detalla un flujo de trabajo de suite que prepara el dibujo para transferirlo a autodesk showcase o para autodesk 3DS Max.
En el flujo de trabajo se convierten las variables del diseño de AutoC
- Solo se dispone de este comando si se tiene instalado AutoCAD suites. Se pueden observar las siguientes solicitudes de comandos:
- Introducir el nombre del flujo de trabajo
- ?- muestra flujos de trabajo. Exhibe una lista de flujos; es posible copiar y pegar un nombre desde la línea de comandos.
- Trabajos con un flujo de trabajo de suite
- Utilizar los flujos de trabajo de manera adecuada para transportar los parámetros de un diseño hacia otro.
- Llevar a cabo un flujo de trabajo de suite sin alterar los parámetros
- Seleccionar el botón de menú => seleccionar flujos de trabajo de suite => seleccionar el flujo de trabajo que se quiera usar.
- En la sección de dialogo de flujo, seleccione ejecutar para comenzar el flujo y trasladar el modelo a 3DS Max o a showcase.
Como cambiar los parámetros de flujo
- Seleccionar el botón de menú>flujos de trabajo de suite>flujo de trabajo que se quiera usar.
- En la sección de diálogo de flujo, seleccionar el área de configuración para personalizar nuestros parámetros.
- Al momento de guardar, la forma correcta es seleccionar guardar como y darle un nombre al flujo de trabajo nuevo.
- Seleccionar ejecutar, para comenzar el flujo y trasladar el modelo a 3DS Max o a showcase.
Nota: solo se pueden anular flujos personalizados. Los flujos otorgados por suite no se pueden anular.