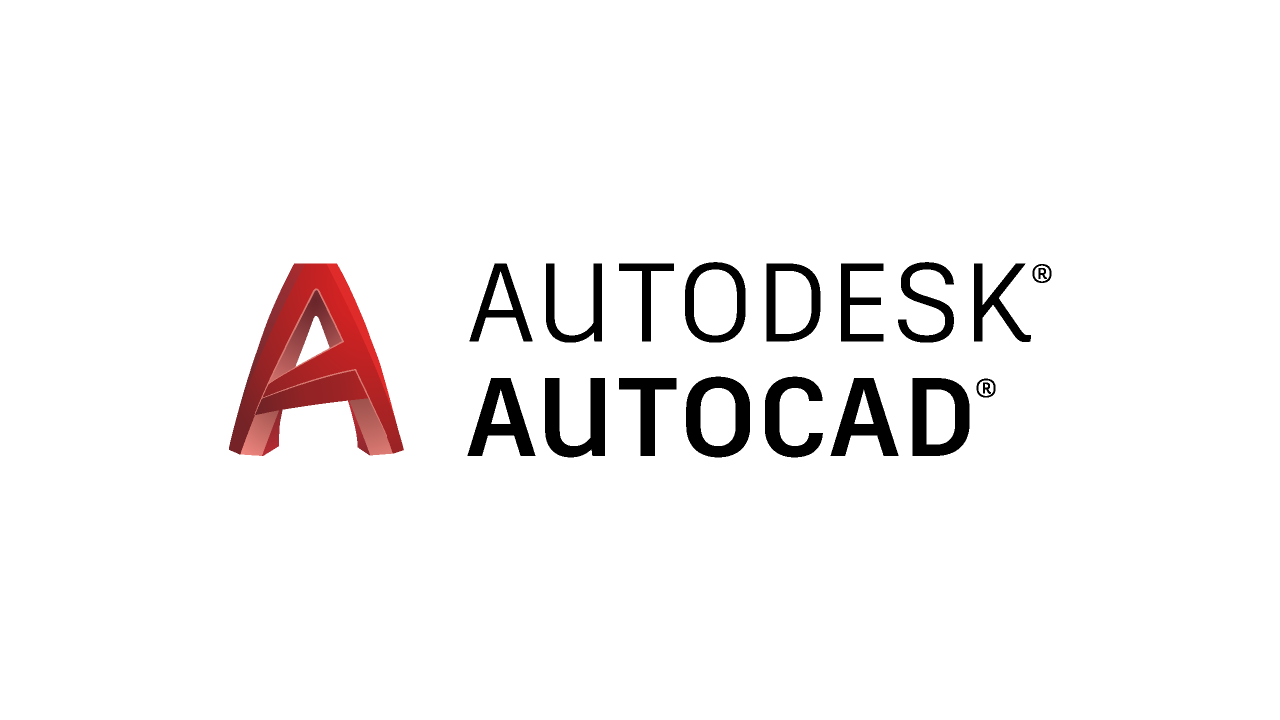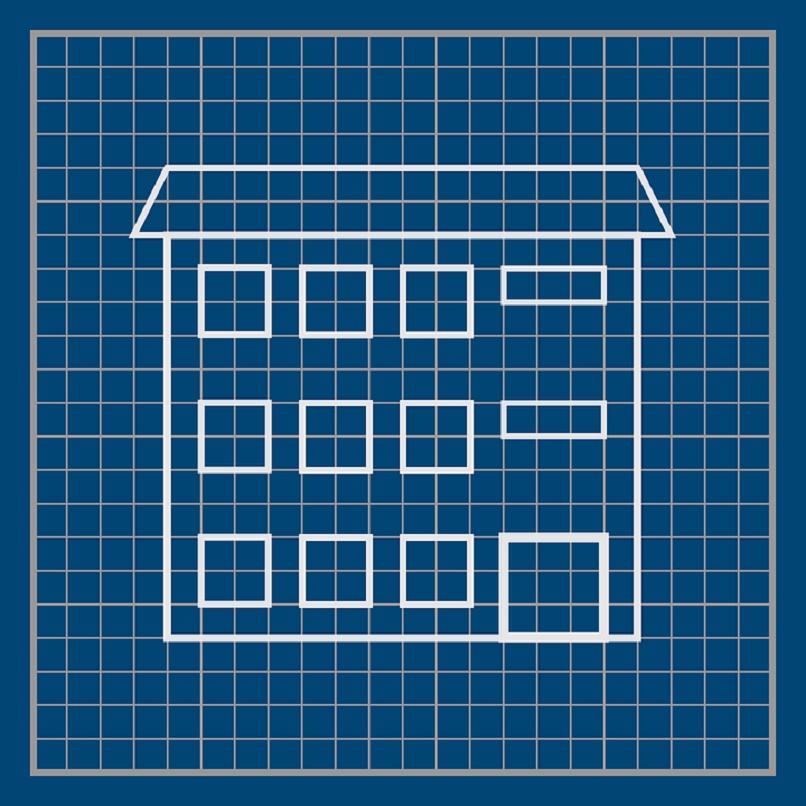Hacer terreno en RevítEl programa revít es una herramienta fundamental a la hora de desarrollar proyectos de forma ordenada, como podéis visualizarlo en 3D os daréis cuenta de los avances de vuestro proyecto, así también ir calculando los costos de construcción.
Revít posee tres formas de crear un terreno: una es la forma manual, las otras dos son automáticas, que quiere decir esto, que podéis importar información de otro software que se especialice en ingeniería civil MDT, o con software AUTODESK.
Para todo plano es necesario comenzar proyectando una superficie topográfica, partiendo de la inserción de puntos con elevación, generalmente los arquitectos suponen un terreno plano, que sucede cuando hay elevaciones, curvas en donde se va a levantar la construcción, pues revít os proporciona toda las opciones donde introduces datos numéricos, y poco a poco haréis vuestros análisis, siempre en pos de la firmeza, belleza y tomando en cuenta todos los costos en la construcción.
Como hacer un terreno en Revít: Paso a paso
Vamos a ver cómo hacer un terreno en Revít. Para comenzar debéis abrir un archivo nuevo, seleccionáis la plantilla puede ser la arquitectónica dándole aceptar asegurándose de que este en proyecto, os vais a la parte superior del programa, y escogéis masa y emplazamiento, allí conseguiréis la opción de superficie topográfica, cuando vais a trabajar terrenos, debéis hacerlo desde emplazamiento, seguidamente le dais a colocar punto, y comenzáis a trazar las elevaciones.

Debéis tener en cuenta de que las unidades estén reflejadas en metros, de lo contrario, vuestras medidas se reflejarían en milímetros, la forma de hacerlo es que coloquéis UN y colocáis la longitud en metros con dos decimales, listo colocáis punto y empezáis a dibujar, esos puntos representan la curva de nivel con elevación cero, colocas la cifra que tendrá de separación de la siguiente curva de nivel, podéis fijaros que os irán apareciendo unas líneas adicionales las cuales representan los remates de la geometría del terreno, continuáis anotando la distancia entre cada nivel.
Si deseáis saltarte un nivel, podéis hacerlo, solo tendréis un nivel más amplio que el anterior, dependiendo de las medidas que vayáis dando, así irán marcándose los niveles con la altura, cuando finalizas os podéis fijar que está listo vuestro terreno, ya en esta etapa ya podéis editar, colocando editar superficie y podéis mover a vuestro gusto los puntos que le habéis colocado, hasta podrías cambiar la altura al oprimir el botón de vista en 3D por defecto, podréis ver el terreno en 3D.
Despues podéis cambiar el estilo visual, a estilo sombreado y podréis ver el terreno, si deseáis proyectar un terreno con una altura debéis modificar puntos colocando otra altura, automáticamente va a cambiar la geometría del terreno.
Sabiendo esto veamos como podéis realizar vuestro terreno haciendo importaciones desde AutoCAD a Revít, os asignan un proyecto el cual posee un terreno con características específicas, por lo que debéis contratar un topógrafo para que haga un levantamiento topográfico, y basado en eso, es que el arquitecto comenzara hacer el diseño de la obra, actualmente existen muchos programas que os permiten trabajar con ese tipo de archivos en formato CAD.
Son generados por topógrafos. Supongamos que vais a trabajar con un archivo en reví que se encuentra en blanco, vais a usar una plantilla arquitectónica, lo que debéis hacer es importar un archivo de AutoCAD dentro del reví, y dentro del reví vais a generar las curvas de nivel, para hacer esto nos vamos a la parte superior del programa, ubicaos en la pestaña que dice insertar.
Allí vais al apartado de importar CAD, selecciona esa opción, al saber la ubicación de vuestro archivo, que es el original con el que trabajareis, lo que necesitas de él son los datos de la topografía, volvéis al reví, creas un archivo y le dais un nombre para identificarlo, luego revisáis los parámetros en las unidades de importación, selecciona el metro, luego el nivel en el que lo vais a colocar por defecto nivel 1.
En la parte de posición, fijaos que tienen dos opciones, una forma automática otra manual, podéis usar la forma manual, el origen de forma manual, haced clic para abrir, luego colocáis la topografía dentro del reví, allí aparecerá con todos los datos, textos, números, por lo debéis proceder a limpiarlo dentro del mismo reví para que no se presenten inconvenientes, el programa puede presentar problemas a la hora de reconocer las curvas de nivel.
Luego seleccionas el archivo que habéis importado del AutoCAD, os vais a la vista 3D, y vais a suprimir capas y se deben eliminar varias capas, en la parte superior del programa hay una casilla que tiene la acción de descomponer, la acción de consultar que al dar clic allí podéis edificar las características de cada línea dentro de ese archivo al que le pertenece.
Cuál es su composición en el espacio, sus propiedades generales, después de seleccionado el archivo, le vais a dar donde dice suprimir capas, comenzáis a borrar capas que pudiese causaros algún problema, ejemplo os podrían árboles, textos, todo lo que no necesites de ese archivo es bueno borrarlo, luego dar a ok, aceptar, ya está la topografía limpia.
Lo siguiente que debéis hacer, es de seleccionar la topografía para que podáis enlazar todas las curvas de nivel, debéis buscar la pestaña de masa y emplazamiento, allí hay un apartado que dice modelar emplazamiento allí seleccionáis la opción superficie topográfica o topos surfease.
Si es que tenéis la versión en inglés, por defecto trae la opción de colocar punto a punto y la opción de crear desde importación, vais a escoger crear desde importación, allí os saldrá dos opciones, escoges la primera donde dice seleccionar ejemplar de importación, ya es escogido ese elemento, teniendo presente que anteriormente suprimido en algunas capas por lo que ya no debéis suprimir más capas así ya podéis darle aceptar.
Como podéis ver reví ha colocado puntos a lo largo de las curvas de nivel, lo que nos hace el programa es entrelazar las curvas de nivel, para generar una topografía tridimensional, luego de haber hecho todos estos pasos y después de realizar bien el proceso, culminamos dando.
Un clic en el apartado de superficie, sobre la flecha de color verde, y ya habéis terminado vuestra topografía que viene importada del software de AutoCAD, teniendo las curvas, las alturas, ya podéis trabajar el proyecto sobre ella.