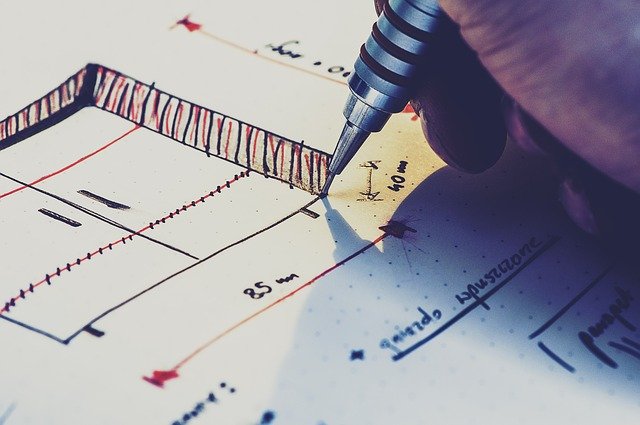En este articulo hablaremos de como mejorar imágenes en photoshop, pero antes especificaremos que es Photoshop o taller de fotos, fue creada por los hermanos Thomas, Glen y John y es lanzada al mercado el 19 de febrero de 1990 por la compañía Adobe ya han pasado 30 años desde que este genial programa salió a la venta y cambio todo.
Desde entonces es el favorito de estudiantes, publicistas, diseñadores gráficos, fotógrafos, cineastas, este programa ha ido evolucionando en sus nueve versiones, cambiando así la realidad de las cosas, el límite es tu imaginación.
Photoshop permite a sus usuarios darle nuevas tonalidades a sus imágenes por medio de filtros, jugar con la iluminación e integrarle efectos especiales, efectos de textura, imágenes en 3D, es una herramienta muy completa que te ahorrara tiempo.
Contenido
Mejorar imágenes en Photoshop: paso a paso
En photoshop es importante que aprendáis a dominar la parte de selección y capas, que es como funciona este programa, de las herramientas más importantes con las que podréis trabajar te mencionaremos algunas, así a la hora de usarlo rendirás:
Marco rectangular
Te ayuda a seleccionar rectángulos o cuadrados, el marco elíptico sirve para crear círculos o elípticas, es indispensable que aprendáis a trabajar en capas, lo que te facilitara darle retoques y cambios a la imagen.
Con photoshop el trabajo en capas es importante, y por ello conseguirás herramientas que te ayudaran a manejar tus imágenes de esa forma, la herramienta de mover sirve para mover el contenido de la capa en la que estamos trabajando.
También hallareis herramientas de uso más sofisticado, como el lazo que sirve para seleccionar a mano alzada, haciendo clic en un área de la imagen para poderlas así pintar a mano, aunque no es muy usada es bueno conocer su utilidad.
El lazo poligonal
Se usa marcando los vértices de un polígono, la varita mágica se usa para selecciones rápidas en un área del mismo color continuo, estas son de las más básicas para cuando te estas iniciando en el uso de este programa.
La herramienta para hacer cortes es importante os permite modificar un documento, y así eliminar aquello que no os interesa, las herramientas para dibujar tenéis el pincel este nos sirve para dibujar a mano alzada sobre una imagen.
El lápiz
Es parecido al pincel a diferencia de que este hará un trazo sin suavizado y los bordes total mente opacos. El borrador que nos sirve para borrar partes de una imagen, solo borrara cosas que estén en la capa que estamos trabajando.
Herramientas para pintar con color
Estas os permitirán dar color a un diseño de una vez, quedando así un tono sólido y homogéneo, aunque la herramienta de degradado suele ser más útil, porque permite llevar mejor los detalles.
El bote de pintura os será útil para rellenar con el color que hayas seleccionado en la barra de herramientas. Con la herramienta de degradado usareis el ratón y arrastrándolo lograras que la línea que hayas trazado se degrade.
Así también conseguiréis herramientas para escribir todo tipo de texto, es muy empleada en la tipografía, logrando originalidad en los diseños, herramientas para hacer todo tipo de formas, en las cuales tenemos la pluma, rectángulo, línea, forma personalizada.
También hallareis el cuentagotas, la mano, zoom, todas estas las consigues en la barra de herramientas de este maravilloso y muy útil programa llamado photoshop, indudablemente al pasar del tiempo seguirá evolucionando con las necesidades del usuario.
Ahora que ya tenéis información del programa, hablaremos de como podréis mejorar vuestras imágenes con photoshop, darles color, modificar la luz, adicionar un ambiente distinto, mejorar fotografías pixelada etc.
La manera de mejorar imágenes en Photoshop a calidad HD, primero tenéis que abrir vuestro programa de photoshop os diriges a la parte de archivo le vais a dar clic donde dice abrir, y vamos a seleccionar la imagen que deseáis mejorar.
Al seleccionarla dándole clic, luego de cargada, os ubicáis en la parte derecha, donde está un símbolo de candado, le dais clic dos veces para desbloquearlo, luego os aparecerá un recuadro donde os piden deis un nombre a vuestra imagen.
Controles y letras
La tecla control y la tecla J al usarlas se va a duplicar la capa, luego os vais a la parte de arriba, donde dice filtro le dais clic allí, se despliega una pestaña y os ubicas en la parte donde dice desenfocar, y buscáis donde dice desenfoque gaussianos le dais clic allí, en la parte de abajo debéis colocar un número que serán los pixeles de nuestra imagen le dais 50.0 os vais a la parte de arriba y le dais a ok, ubicaos en la derecha donde dice normal, le dais clic allí y buscáis la opción superponer haz clic.
Ya le veras más color, más definida, seguimos en nuestra barra hacéis clic donde dice opacidad lo vais a llevar a un 70%, vais a la parte de arriba y le dais a imagen luego debéis darle ajuste y le dais a de saturar, la imagen cambiara a unos colores más opacos.
Debéis recordar que estamos trabajando en capas, os volvéis a ir a imagen, ajustes y esta vez damos a la opción de invertir, en la parte derecha de la pantalla donde están las dos capas, vais a darle clic en la de abajo, la que está a color, botón derecho y vais a buscar la opción donde dice acoplar imagen haz clic.
Desbloquea de nuevo el candado, nos abre el recuadro y os pide que le coloquéis nombre, a la derecha la opción normal le dais clic, y buscáis la parte donde dice superponer haz clic, volvéis a usar la tecla control más la tecla J y así se duplicaría la capa, de esta manera tendríamos lista nuestra imagen mejorada en alta definición, pero aún está saturada, os ubicáis en la opacidad que lo podéis llevar a vuestro gusto según el tono y dependiendo de la imagen que estéis trabajando.
Para guardarla, os vais a la parte de archivo, y ubicáis donde dice guardar como, le colocáis el nombre a vuestro gusto, allí os aparecerá PSD dale clic a la opción y buscáis donde dice JPG, para que lo pueda leer cualquier dispositivo android, y la podáis compartir, en JPG le dais a guardar, les aparecerá una numeración, debéis colocar en máxima, y les aparecerá el número 12, cuando les aparezcan las tres opciones, escoge la del medio, línea de base optimizada le dais ok, y vez que se guardó la imagen, ya está lista full HD y la habéis guardado.