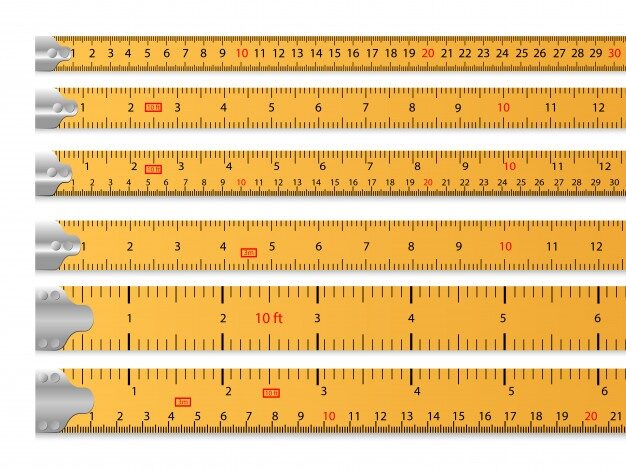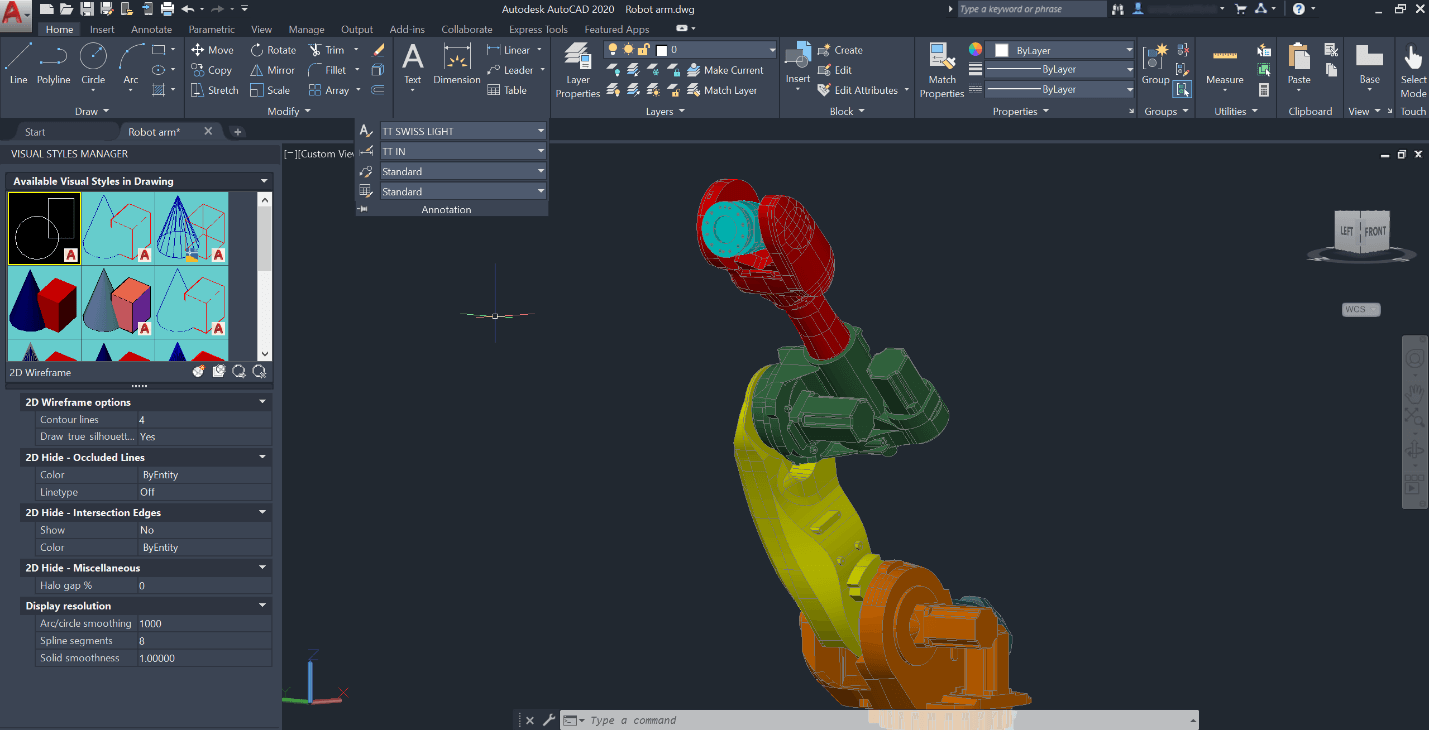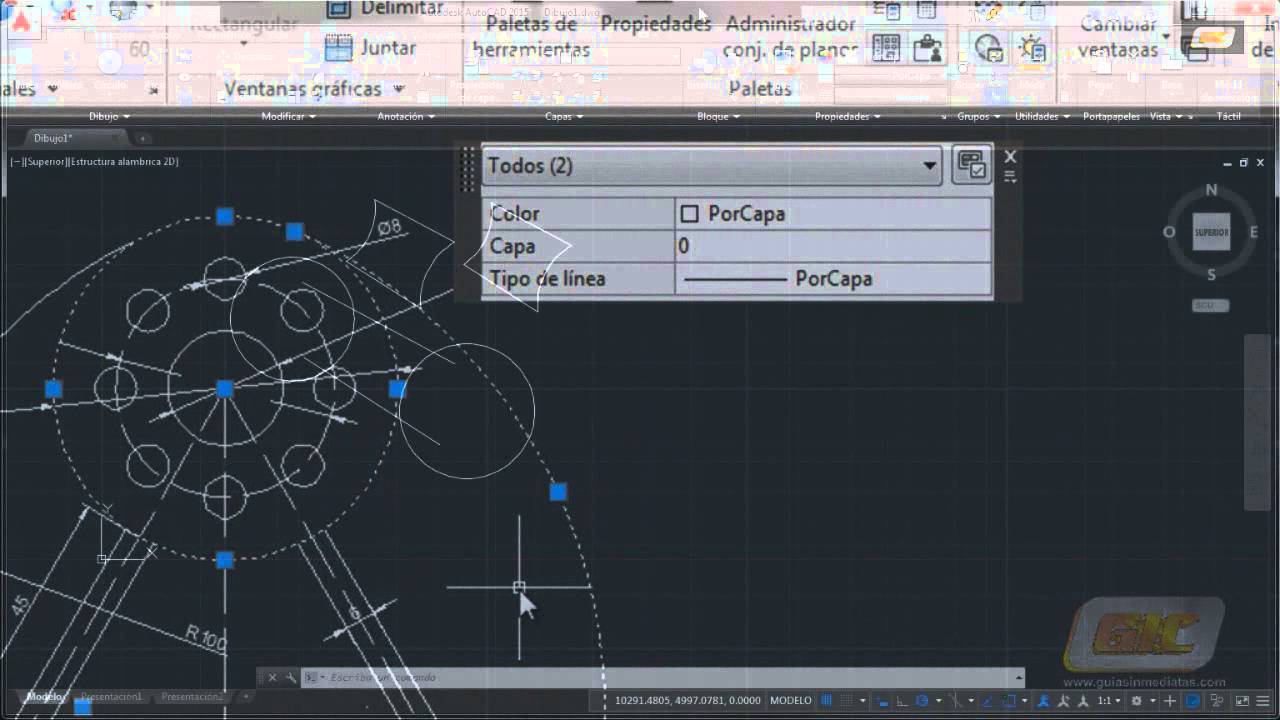AutoCAD es conocido por todos como un software que nos ayuda a la hora de diseñar dibujos 2D y para el modelado 3D en computadora. Es importante que conozcamos las unidades de medida que nos permite usar el AutoCAD, para así darle un uso adecuado a este.
Contenido
Unidades de medida
Conocemos que la prioridad en el sistema de AutoCAD es el buen desempeño en los diseños creados en 2D y los creados en 3D, estos son creados partiendo de espacios geométricos que deben ser definidos con una magnitud y coordenada que pueda ser medida de manera exacta. Si queremos lograr esto con éxito, es necesario que conozcamos las unidades de medida.
Los diseños son medidos en unidades de dibujo, por eso antes de comenzar a diseñar debemos plantear de manera realista que proporción o representación tiene cada unidad en el diseño. Es decir, produce el diseño en su tamaño real dependiendo de las unidades de medida que se vayan a utilizar.
Así pues, podemos distinguir dos diferentes tipos de unidades de medida en este sistema de AutoCAD. Tenemos las unidades de longitud y también tenemos las unidades angulares.
Estas dos unidades o magnitudes son almacenadas de manera interna en el registro de datos del diseño generado, estos con el mayor valor de precisión permitido por el sistema.
Este tipo de configuraciones de unidades de medida que estamos estudiando son propias de cada diseño y siempre serán almacenadas en este.

Las unidades de longitud
Al crear un nuevo archivo o diseño es necesario que el usuario defina las unidades de medida con las que desea simbolizar o representar los objetos del diseño (estas unidades a elegir pueden ser metros, milímetros, millas, pulgadas entre otros a elegir). Ya especificada la unidad de medida deseada, los objetos producidos a partir de ahí serán a escala o tamaño, sin sufrir de cambios en las unidades elegidas.
Así mismo no se descarta el uso de medidas arbitrarias, siempre pueden ser útiles en diferentes casos en los que solo necesitamos de una proporción o una magnitud semejante en nuestros diseños. Usualmente, se ve este caso al momento de representar diseños que no pertenecen al mundo real como lo son gráficos, símbolos entre otros.
Se recomienda en situaciones como esta usar unidades que nos permitan mayor facilidad al momento de transformar estos en diseños para imprimir luego (se recomiendan milímetros o pulgadas).
Las unidades de Angulo
De manera opuesta a lo que podemos observar en las unidades de longitud contempladas anteriormente; en estas, la forma de medir ángulos direccionales (que abarquen de una dirección cero a –cero) y los ángulos integrados por dos secciones no se pueden manifestar en medidas arbitrarias.
Esto quiere decir que en un ángulo siempre vamos a poder observar una magnitud con medidas concretas, estas no van a cambiar nunca, así se realice una transformación en las unidades de longitud de nuestro diseño.
Podremos configurar nuestras unidades del diseño en diferentes maneras o valores, los valores pueden ser medidos en forma de la dirección del horario o en su forma contraria, así mismo la dirección de nuestro ángulo cero (0) (que usualmente es Norte o Este).
Así mismo, hay variedad de opciones para indicar los ángulos como; en grados, unidades geodésicas, minutos, segundos entre otros a elegir.
Redondeo y exactitud de visualización
En cuanto determinamos la exactitud o precisión de nuestras unidades al momento de la observación, el sistema se encarga de redondear los datos proporcionados y la muestra de diferentes formas con las cuales podemos interactuar subiendo y bajando hasta el nivel de exactitud que sea requerido.
No obstante, los cambios en la visualización de nuestro diseño no afectan las medidas ni los datos reales de nuestro archivo.
Métodos para convertir unidades de medidas en AutoCAD
Existen diferentes métodos para cambiar de un sistema de unidades a otro, están formados en pasos para su mejor entendimiento. Estos métodos son:
Método DWGUNITS
- Introducir el comando DWGUNITS, el cual de manera continua efectúa las siguientes preguntas:
- Las unidades de dibujo
- modelo para la visualización de unidades de dibujo
- modelo de visualización lineal
- exactitud de visualización lineal
- ¿adaptar a la misma proporción partes de otros dibujos al agregarlos?
- ¿Unir UNIDADESINS con unidades de dibujo?
- ¿cambiar a la misma proporción los objetos del diseño actual para ver el cambio de unidades?
- ¿introducir objetos en espacio papel?
Nota: dependiendo de cuál sea, se pueden pasar algunas de las solicitudes, para esto pulsar Intro.
- Escoja una nueva unidad de medida que no sea la del primer paso
- Elija la opción si en el paso g) y si desea también en el paso h)
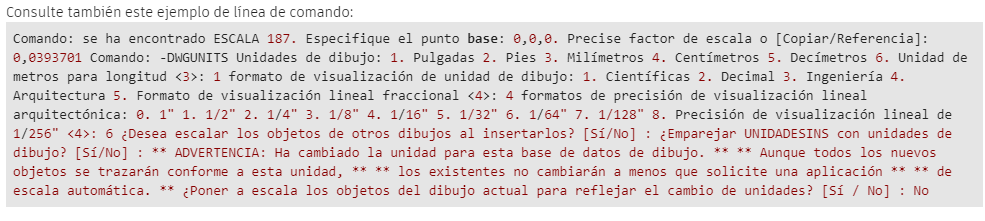
Método el comando INSERT
En el siguiente ejemplo se utilizará las medidas de pulgadas convertidas a pies.
- Genere un nuevo dibujo usando la plantilla acad.dwt.
- Ingrese el comando unidades
- Escoge “decimales” en tipo y “pies” en escala y pulsé aceptar
- Ingrese el comando INSERT
- Pulse el botón de examinar y elija el dibujo o diseño en pulgadas
- Elimine la selección de todo para que el dibujo se ubique en 0,0 sin escalas ni rotación
- Por último, presioné el botón de verificación “descomponer” y dele aceptar
Método el comando escala
- Ubicarse en la línea de comando y escribir Escala
- Al momento de aparecer la petición de designar objetos, ingrese o escriba «todo».
- Para definir el punto base escriba 0,0.
- Al momento de que nos pidan un factor de escala, se debe introducir un factor de escala que sea correspondiente a la unidad que vamos a convertir, preferiblemente que sea alguna de las siguientes opciones:
- Lista de factores en escala:
- Pulgada – milímetro: 2,54
- Milímetro – pulgada: 0,0393701
- Pie – metros: 304,8
- Milímetro – pie: 0,00328084
- Pies – centímetro: 30,48
- Centímetro – pies: 0,0328084
Nota: Al momento de usar el método de escala, acomode la altura y el texto del extremo de la cota dependiendo de lo que sea necesario.