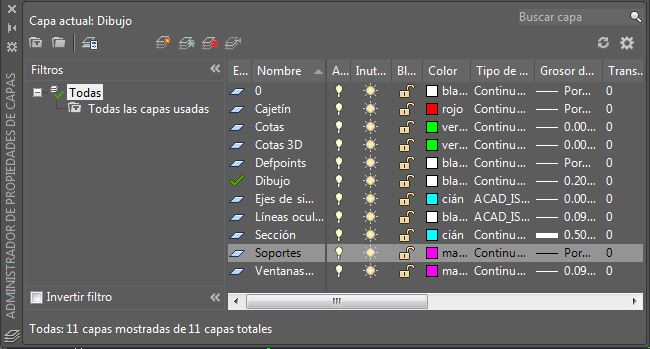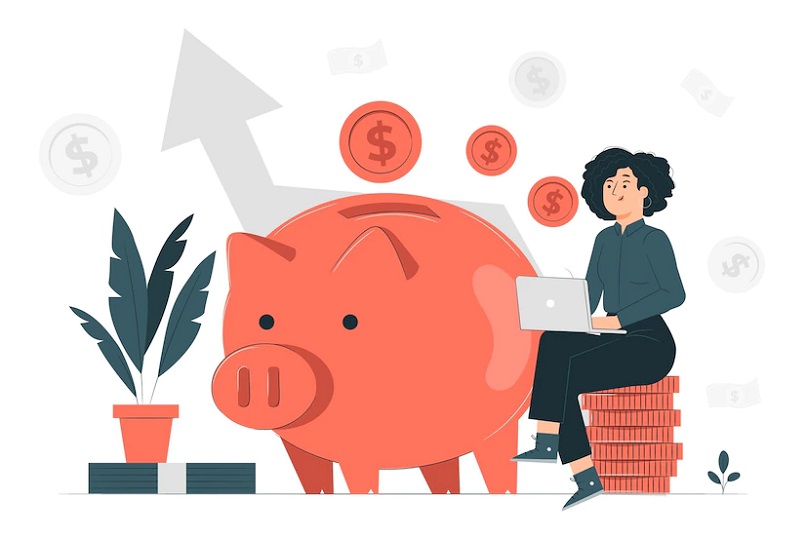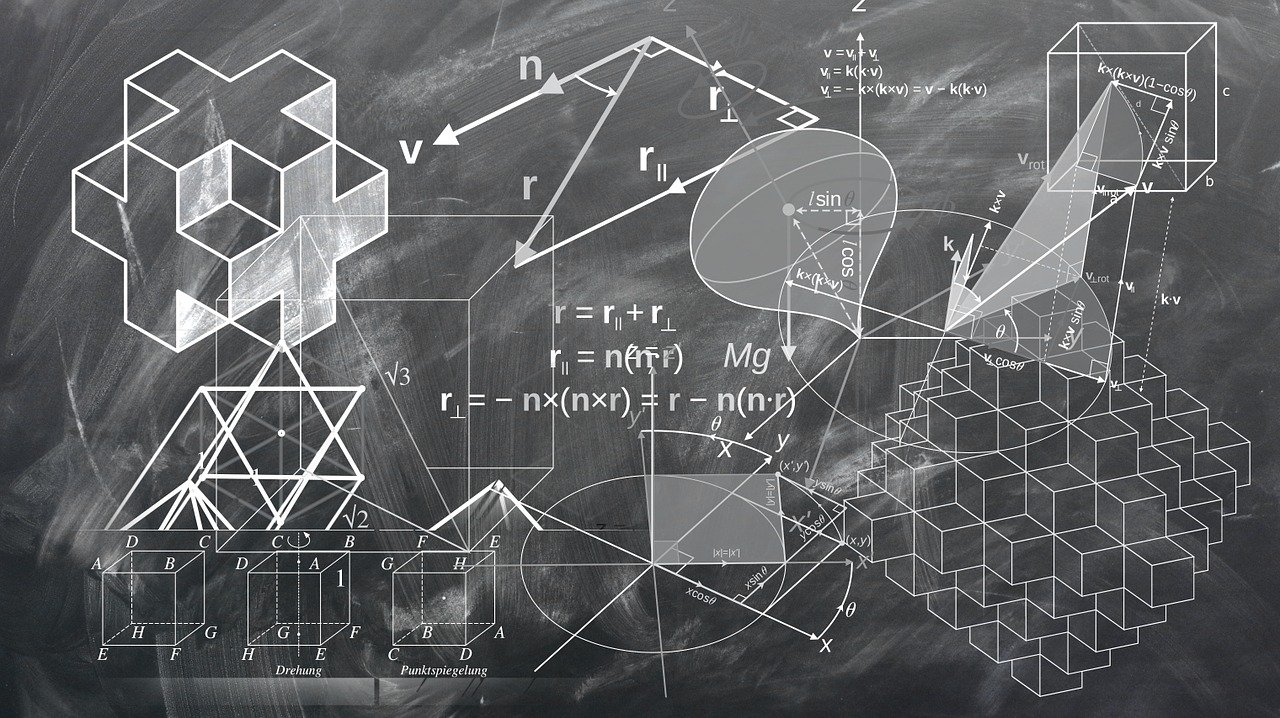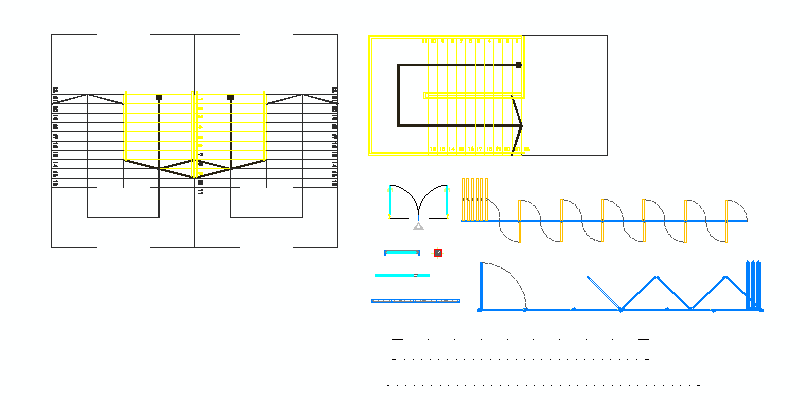Un dibujo puede tener muchas capas. Y dependiendo de la complejidad del dibujo, es posible que tenga unas pocas o docenas de capas. Puedes utilizar cada capa para dibujar un tipo de objeto específico. Por ejemplo, puedes usar la capa Muro para dibujar muros en ella. Capa de muebles para dibujar muebles sobre ella, y así sucesivamente. AutoCAD admite decenas de miles de capas en un solo dibujo, que es prácticamente ilimitado, a continuación hablaremos sobre el uso de capas en AutoCAD.

Cambiar la capa activa regularmente para dibujar objetos puede parecer tedioso y lleva más tiempo completar un dibujo. Sin embargo, lo encontrarás muy útil durante el proceso de diseño y la presentación del dibujo.
Contenido
¿Cuándo es conveniente el Uso de capas en AutoCAD?
El sistema de capas es una gestión de dibujo esencial en AutoCAD, y debe usar capas en cada dibujo. El uso común de capas es dibujar objetos en una capa según su función. Crea todas las dimensiones en una capa específica. Crea paredes, puertas, ventanas en capas separadas, etc.
Si sigues un estándar de capas CAD en particular, puedes utilizar los nombres de capa estándar.
¿Por qué es útil el uso de capas en AutoCAD?
Las capas pueden resultar útiles de muchas formas.
- Primero, debido a que dibujas objetos en capas separadas, te resulta más fácil comprender el dibujo. Puedes conocer rápidamente un tipo de objeto comprobando la capa. Los dibujos de AutoCAD son solo líneas y arcos. El uso de capas puede facilitar la comprensión del dibujo.
- En segundo lugar, no es necesario establecer propiedades para cada objeto. Solo necesitas establecer las propiedades de las capas. Cuando dibujas un objeto en una capa en particular, tendrá el mismo grosor de línea, color, tipo de línea y las otras propiedades. Te brinda un mejor control para trazar el dibujo.
- En tercer lugar, puede ocultar / mostrar o bloquear / desbloquear una capa. Significa que puedes tener un mayor control de tu dibujo. Puedes bloquear varias capas para evitar que se modifiquen accidentalmente. Puedes ocultar objetos cuando el dibujo se vuelve demasiado complicado.
- Cuarto, el uso de capas agrega un mejor control para seleccionar y modificar objetos. Supongamos que deseas seleccionar todas las paredes divisorias en su dibujo y copiarlas en el siguiente piso típico. AutoCAD no comprende qué líneas son paredes divisorias. Sin embargo, podemos decirle a AutoCAD que seleccione líneas en la capa.
Organizar tu dibujo con el uso de capas en AutoCAD
Cuando dibujas algo de geometría en una capa, sus líneas y arcos adoptarán las propiedades de esa capa. Puedes usar capas para agrupar geometría que tenga propiedades similares o para agrupar geometría que represente cosas similares juntas.

Al organizar tu dibujo mediante capas, puedes controlar la visibilidad y las propiedades del objeto de una gran selección de geometría y realizar cambios rápidamente.
¿Qué representan las capas?
En los viejos y locos días de CAD, los dibujos en papel se trazaban con máquinas de trazado. Estos trazadores tenían un rollo de papel y un carrusel de bolígrafos. Los bolígrafos eran similares al tipo de bolígrafos de dibujo Rotring que podría haber utilizado para dibujar a mano.
El carrusel contenía un número limitado de bolígrafos, por lo que, lógicamente, muchos dibujos CAD configuraron las capas para representar cada uno de los bolígrafos en el carrusel de trazadores. Una capa era de 0,5 mm, una de 0,25 mm y así sucesivamente.

Aunque todavía nos referimos a dibujos de ‘trazado’, realmente los estamos imprimiendo y las antiguas restricciones ya no se aplican. La cantidad de capas que puedes tener en AutoCAD es prácticamente ilimitada.
¿Por qué no tener una capa para la geometría de la línea central, una capa para la geometría de la línea oculta y así sucesivamente? ¿Por qué no tener una capa para madera blanda y una capa para MDF? ¿O por qué no tener una capa para enmarcar y una capa para paneles?
Crear capas con nombres lógicos puede ayudar a que tus dibujos sean más fáciles de crear y editar, y puede ayudar a tus colegas a comprender rápidamente qué es lo que estás describiendo con tu dibujo.
Para crear una nueva capa
- Haz clic en la gran ‘A’ roja> Formato> Capa
- En el símbolo del sistema, ingresa capa.
- En el Administrador de propiedades de capas, haz clic en el botón Nueva capa.
Barra de herramientas: Propiedades de capa
Entrada de comando: LAYER
Un nombre de capa – ‘LAYER1’ se agrega automáticamente a la lista de capas. Puedes darle un nuevo nombre de capa escribiendo sobre el nombre de la capa resaltada. Esta capa tendrá las propiedades de la capa anterior en la lista de capas.
Para cambiar las propiedades de la capa, haz clic en los iconos correspondientes. Puedes agregar un comentario opcional en la columna ‘Descripción’ para ayudar a tus colegas a identificar el propósito de tu nueva capa.
Si deseas que tu nueva capa sea actual, haz clic en tu nueva capa para seleccionarla y haz clic en la marca verde. Haz clic en Aplicar para guardar sus cambios, o haz clic en Aceptar para guardar y cerrar (no necesitas hacer esto con el nuevo administrador de capas ‘Modeless’ que se introdujo en Acad 2009).
Recomendaciones prácticas para el uso de capas en AutoCAD
- La capa 0 es la capa predeterminada que existe en todos los dibujos y tiene algunas propiedades esotéricas. En lugar de usar esta capa, es mejor crear sus propias capas con nombres significativos.
- Cualquier dibujo que contenga al menos un objeto de dimensión incluye automáticamente una capa reservada denominada Defpoints.
- Crea una capa para la geometría de construcción detrás de escena, la geometría de referencia y las notas que normalmente no necesita ver o imprimir.
- Crea una capa para las ventanas gráficas de diseño. La información sobre las ventanas gráficas de diseño se trata en el tema Diseños.
- Crea una capa para todos los sombreados y rellenos. Esto te permite activarlos o desactivarlos todos en una sola acción.
- Para crear rápidamente muchas capas, escribe una coma ‘,’ después de cada nombre de capa. Se agregará automáticamente una nueva capa a medida que escriba cada nombre.