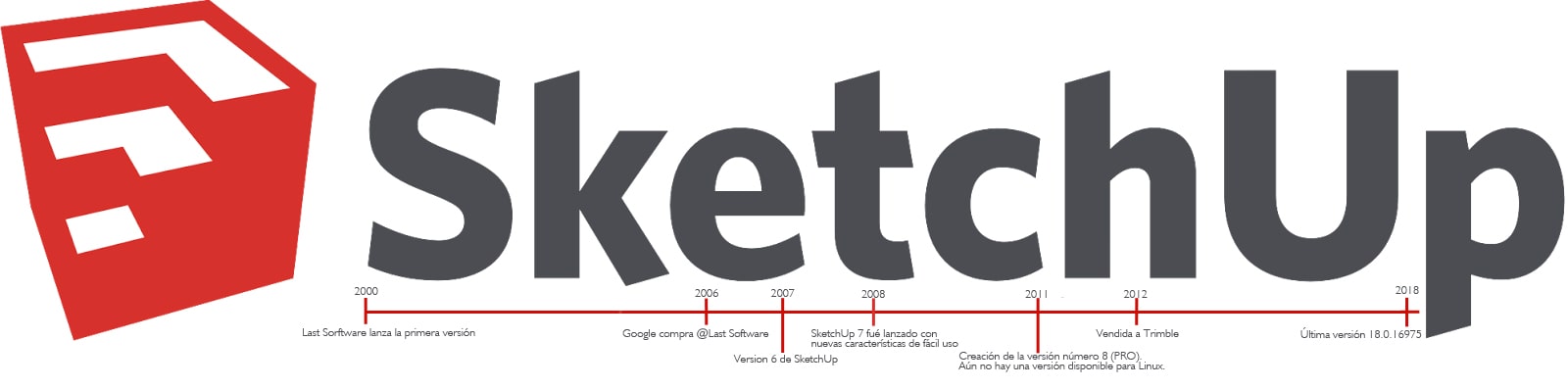Convertir un archivo de SketchUp a AutoCAD puede resultar una tarea complicada para aquellos que no estén familiarizados con los principios básicos de la programación informática.
Sin embargo, hay algunos servicios y herramientas gratuitos disponibles en línea que pueden ayudar a realizar esta conversión con facilidad.
Esta guía le mostrará cómo convertir archivos de SketchUp a AutoCAD paso a paso. También explicará cómo usar programas en línea para convertir archivos de SketchUp a AutoCAD sin tener que descargar cualquier software.
Abre tus proyectos de SketchUp a AutoCAD
Convertir un archivo de Sketchup a Autocad es una tarea complicada pero no imposible.
Existen varias aplicaciones que nos permiten hacerlo, como CAD Exchanger, SimLab Sketchup Importer para Autocad, SimLab 3D PDF Exporter, etc. Estas herramientas nos permiten convertir los archivos de Sketchup a Autocad de forma sencilla.
Una vez que hemos descargado y abierto la herramienta, debemos seleccionar los archivos de SketchUp que queremos convertir.
Después, la aplicación nos preguntará qué formato necesitemos y podremos elegir el formato AutoCAD. Al seleccionar este formato, la herramienta iniciará el proceso de conversión.
También se pueden exportar los archivos SketchUp a otros formatos como STL o OBJ, para luego cargarlos en el software AutoCAD.
Esto nos dará un resultado más preciso al convertir los archivos. Por último, una vez que hayamos terminado el proceso de conversión, podremos guardar los archivos en el dispositivo.

Contenido
¿Cómo exportar planos de SketchUp a AutoCAD?
Exportar planos de SketchUp es un proceso sencillo que te permite guardar tus dibujos como archivos en formato PNG, JPEG, TIFF o PDF.
Esto te permite compartir tus diseños con otros usuarios sin necesidad de tener el mismo software. Para exportar un plano de Sketchup, primero debes seleccionar la vista que deseas guardar. Luego, dirígete al menú Archivo y selecciona la opción «Exportar imagen».
Aquí, selecciona el formato de imagen deseado y especifica la localización donde deseas guardar el archivo. Finalmente, presiona el botón «Exportar» y tu plano será guardado en tu computadora.
Además, existen algunas herramientas de terceros que te permiten exportar planos de SketchUp en formatos como DWG o DXF.
Estos formatos son útiles para la impresión de planos en papel y la fabricación de objetos en 3D. Sin embargo, la mayoría de estas herramientas son de pago. Para ahorrar dinero, puedes considerar la opción de usar un convertidor de línea de comandos gratuito.
Estos convertidores funcionan desde la ventana de comandos y son compatibles con la mayoría de los archivos de SketchUp.
Por lo tanto, exportar planos de SketchUp es un proceso sencillo que te permite compartir tus diseños con otros usuarios sin necesidad de tener el mismo software.
Además, existen herramientas de terceros que te permiten exportar planos en diferentes formatos para la impresión de planos en papel o la fabricación de objetos en 3D.

¿Cómo ver las fachadas en SketchUp?
SketchUp es una herramienta de ingeniería para crear modelos tridimensionales. Esta herramienta se utiliza para ver las fachadas de edificios, casas, etc. La manera de ver la fachada en SketchUp es mediante la vista en planta.
Para ello, se debe seleccionar la herramienta de selección de líneas y tocar cada línea de la fachada, hasta que se seleccionen todas. Una vez seleccionadas, se puede ver el contorno de la fachada.
Para mejorar la vista de la fachada, se pueden añadir sombras. Esto se puede lograr añadiendo una luz de sol en la escena. Así, se puede ver la fachada con un mayor detalle, como si fuera en una maqueta física.
Otra forma de visualizar la fachada en SketchUp es añadiendo diferentes materiales.
Esto se puede hacer seleccionando cada cara de la fachada y añadiéndole el material deseado. Así, se pueden ver los detalles de la fachada con mayor claridad.
Además, se puede añadir texturas a la fachada. Esto se puede lograr mediante el uso de la herramienta de texturizado.
Esta herramienta permite seleccionar una imagen de una textura y aplicarla a la fachada. Esto le da mayor realismo al modelo.

¿Cómo pasar de 3D a 2D en SketchUp?
Pasar de 3D a 2D en SketchUp es un proceso relativamente sencillo. Primero debes abrir tu modelo 3D en SketchUp. El siguiente paso es seleccionar la herramienta «Vista en planta» que se encuentra en la barra de herramientas. Esto cambiará la vista de tu modelo desde una perspectiva 3D a 2D.
Puedes cambiar la escala de tu dibujo para ajustarlo a la escala deseada. Para ello, utiliza la herramienta «Escalar» para ingresar el tamaño deseado. Si quieres trabajar con líneas rectas, puedes usar la herramienta «Rectángulo».
Si necesitas agregar otro componente, puedes usar la herramienta «Componentes» para agregar objetos predefinidos.
Puedes imprimir el dibujo 2D para tener una copia física. Otra opción es guardar el dibujo como un archivo de imagen, PDF o SVG.
Estos formatos te permitirán compartir tu proyecto con otras personas o usarlo para realizar una impresión a gran escala.
¿Cómo abrir un Archivo de SketchUp en Revit?
Revit es un programa de diseño de edificios de Autodesk que permite abrir archivos de SketchUp. Existen diferentes formas de hacerlo:
- Utilizar el programa gratuito Autodesk Revit para abrir el archivo directamente desde la interfaz.
- Exportar el archivo desde SketchUp a un formato compatible con Revit, como .fbx, .dwg, .dwf, .dxf, .skp, .ifc, .sat, .stl o .obj.
- Usar el programa de conversión de Autodesk Revit para convertir el archivo de SketchUp a un formato compatible con Revit.
Cada uno de estos métodos tiene sus pros y sus contras. Por ejemplo, abrir un archivo directamente desde la interfaz de Revit es más sencillo, pero puede resultar en un archivo menos fiel a la versión original.
Exportar el archivo a un formato compatible con Revit puede resultar en un archivo más fiel, pero es más complicado.
Por último, usar el programa de conversión de Autodesk Revit puede ser la mejor opción, ya que es sencillo y resulta en un archivo fiel a la versión original.