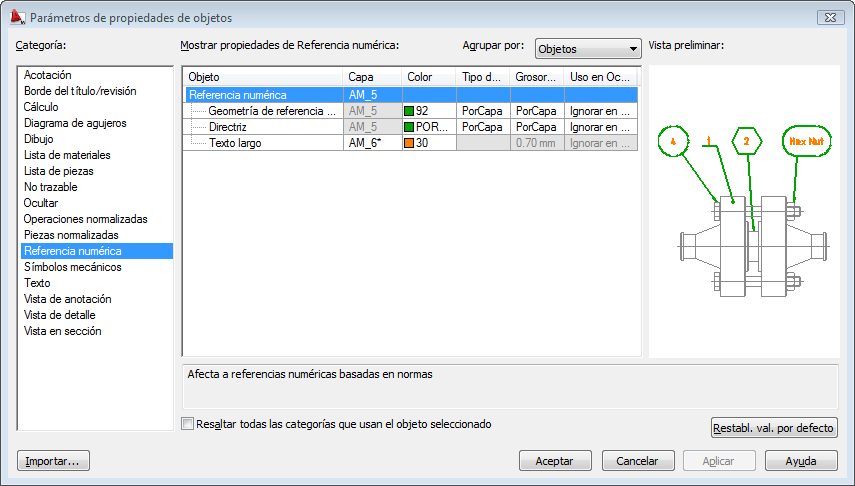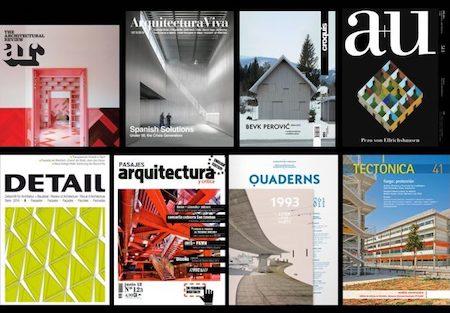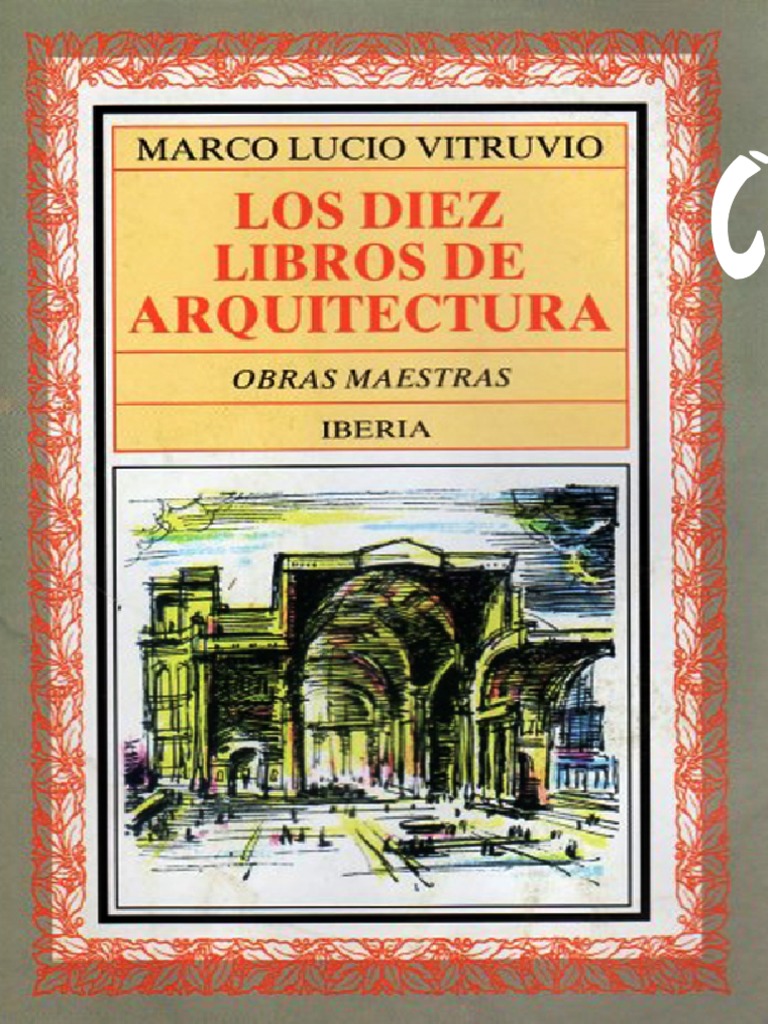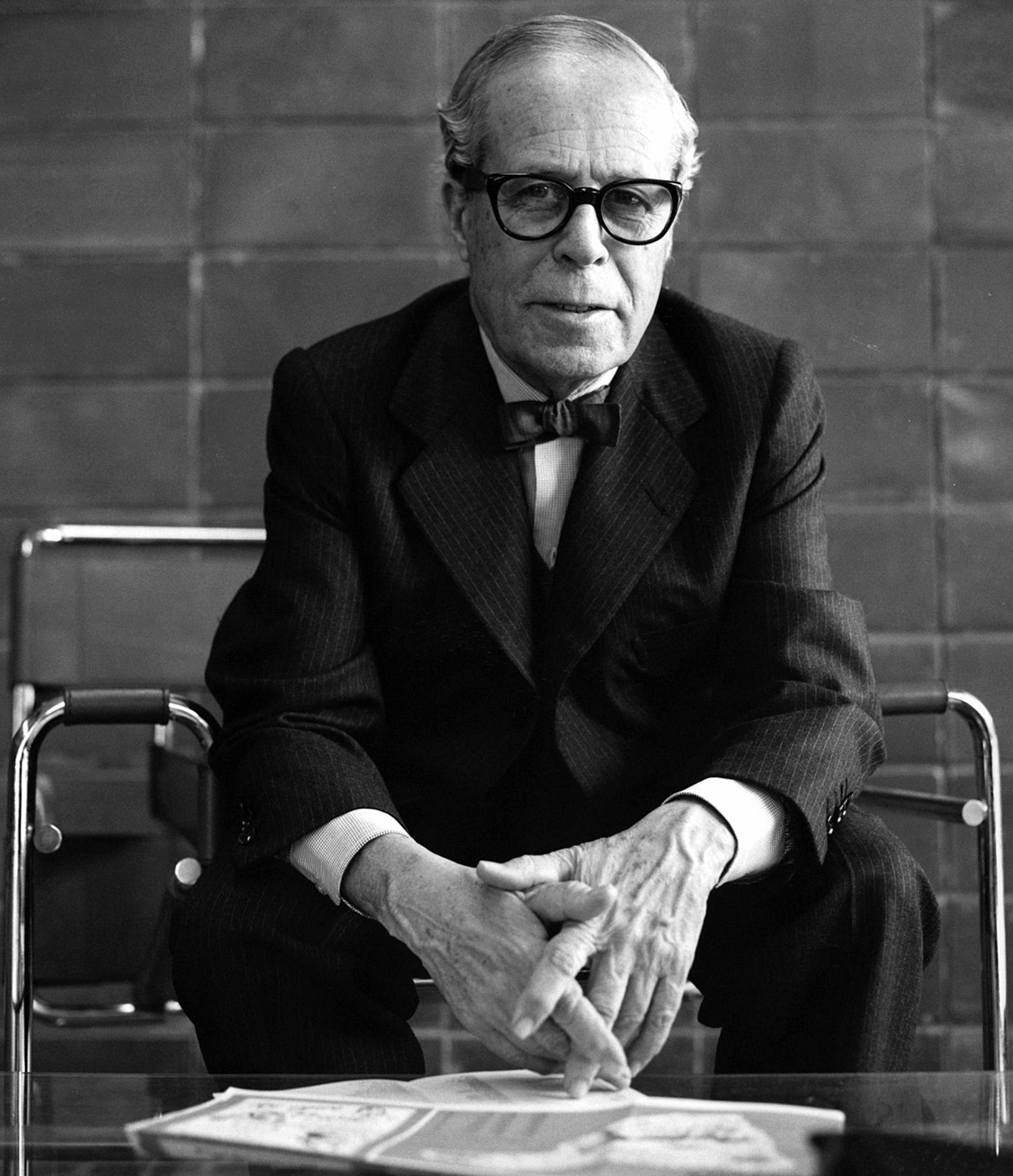La acotación es la manera en la que, mediante líneas o símbolos se anotan las medidas de un objeto sobre el dibujo del plano de una estructura, todo esto mediante reglas y normas que hacen que todo quede armonizado y bien estructurado. Entonces, acotar en AutoCAD significa indicar con medidas geométricas las distancias o ángulos de los objetos, e inclusive las coordenadas X y Y de un plano.
Ahora bien, existen varios tipos de cota que se usan según la necesidad y variedad de cada objeto en cuestión, para poder orientarse y alinearse de la manera más organizada. Con el comando ACOTA de AutoCAD puedes crear los tipos más básicos de cotas con aspectos o estilos de su configuración.
En primer lugar, las cotas lineales son las que se pueden generar de manera horizontal, vertical o alineada a la posición que marque con el cursor; mientras que las cota radiales le permite medir el radio o diámetro de los círculos o arcos.
Las cotas angulares se encargan de medir el ángulo formado por dos o tres puntos geométricos como un vértice. Por otra parte, las cotas por coordenadas miden la distancia desde un punto de referencia de forma perpendicular.
Mientras que, las cotas de longitud de arco miden la distancia de un tramo de un arco, por ejemplo el trayecto de una leva. Y por último, las cotas de línea base y continuas son varias que miden de un extremo a otro desde la misma ubicación.
Contenido
Como ACOTAR
Para empezar, debemos buscar la herramienta de acotar en AutoCAD y sacar la barra correspondiente, para en ella poder facilitar el uso de las diferentes técnicas que esta nos ofrece; para ello debes de seleccionar un espacio es blanco del panel con el clic derecho del mouse, luego AutoCAD>Acotar.
Ahora bien, una de las maneras más fáciles y rápidas de acotar es seleccionando el nombre de la cota a utilizar; en el caso de que sea horizontal, vertical o en serie.
Así que, continúa describiendo primero la dimensión que se quiere acotar y luego la distancia en la que se encontrara la línea auxiliar que marcara el elemento medido y ¡ya esta!.

En otro orden de ideas, existen términos que son importantes definir y conocer a la hora de intentar acotar en un plano de AutoCAD, puesto que con ellos podrás descubrir muchas más formas de realizar el procedimiento de la mejor manera y obtener los resultados que quieres. Conócelos a continuación:
Estilos de cota
Se define el estilo de una cota como las configuraciones y definiciones que se le hacen a una cota para determinar el tipo de punta de la flecha, el color, estilo de texto, líneas, unidades, precisión, etc. Todo se personaliza para guardar un estilo que se plasmara sobre el dibujo.
Es valioso recalcar que los estilos de acotación tienes que crearlos antes de comenzar a acotar, o si no puedes elegir los predeterminados por el sistema de AutoCAD que son los estilos ISO-25 y Standard.
Ahora bien, para generar nuevos estilos debes conocer las propiedades de las cotas que vas a configurar. La primera de ellas aparece en la pestaña «símbolos y flechas», donde puedes elegir el tipo de bloque y elegir entre la línea oblicua o la determinada.
En la pestaña «Estilo de Texto», puedes asignar un color de texto; la pestaña «Ajustar» refiere a los más importantes para el estilo de acotación, mientras que la última pestaña «Escala general» ajustaras las medidas que se mostraran.
Como crear un estilo de cota en AutoCAD
- Seleccione Origen
 panel Anotación
panel Anotación Estilo de cota.
Estilo de cota. - Una vez abierto el Administrador de estilos de cota, busque en la barra lateral derecha y haga clic en «Nuevo».
- Se abrirá un nuevo cuadro de diálogo para crear estilo de cota; allí escriba un nombre para el nuevo estilo de cota, seleccione «Continuar».
- De vuelta en el cuadro de diálogo para crear estilo de cota, seleccione todas las fichas y personalice para el nuevo estilo de cota.
- Por último, haga clic en Aceptar y Cerrar.
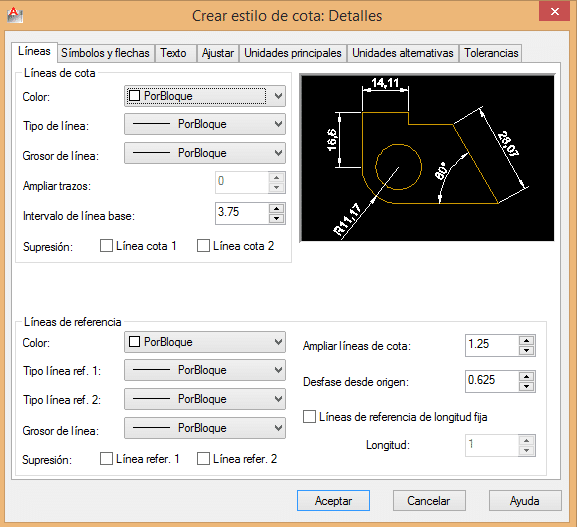
Que son anotativas de AutoCAD
Las anotativas básicamente permite que los textos, cotas, sombreados y bloques se conviertan en objetos anotativos para que al cambiar el tamaño de la escala representada en el plano se puedan cambiar todos simultáneamente.
Para evitar así tener que producir diferentes tipos de cada uno para cada escala con la que estés dibujando en el proyecto, si no solamente deberás marcar la casilla «Anotativo» cada vez que se produzca un objeto.
Como cambiar o añadir escalas a un objeto anotativo
Si te necesitas cambiar de escala a los objetos anotativos puedes hacerlo, inclusive puedes borrar y añadir una nueva; para lograr esto debes de seleccionar el objeto y hacer clic en el botón derecho del mousse para buscar «Propiedades».
Una vez abierto el panel de propiedades del objeto, debes seleccionar el icono de la escala anotativa, y en el cuadro de diálogo que se abra añade la nueva escala de anotación que quieras que pertenezca al objeto.
Y si necesitas ajustar la escala en espacio papel, tienes que terminar de dibujar todos los objetos anotativos y te diriges al «Espacio papel», seleccionas la ventana por defecto o generas una nueva, y luego busca en la parte inferior la escala.
Que es la barra de modificar en AutoCAD
Con la barra de operaciones podrás borrar, desplazar, mover y recortar los objetos de un plano desde un acceso directo; por lo que podrás tener estas opciones al alcance de tu mano de manera más directa.
Que son cotas acumuladas
Para indicar la posición de cada elemento al construir dentro de un espacio (terreno) existen las denominadas cotas acumuladas; donde deberás de indicar primeramente los ejes de replanteo en dos líneas imaginarias que se ubican dentro del terreno.