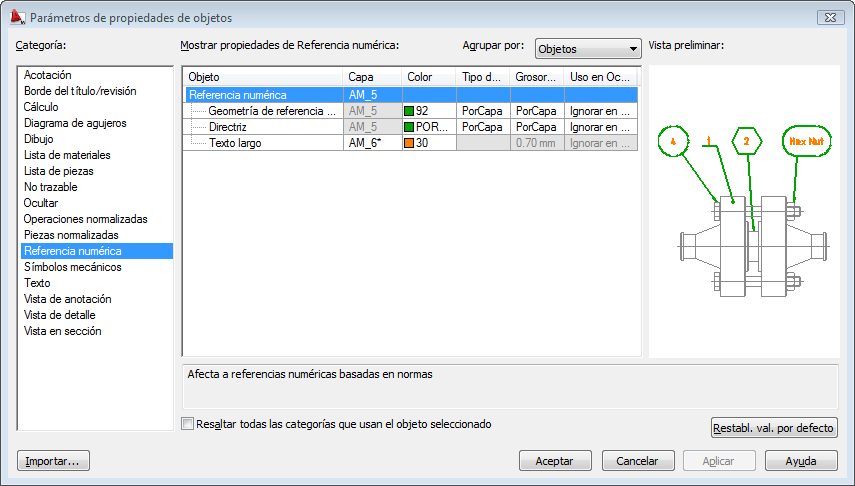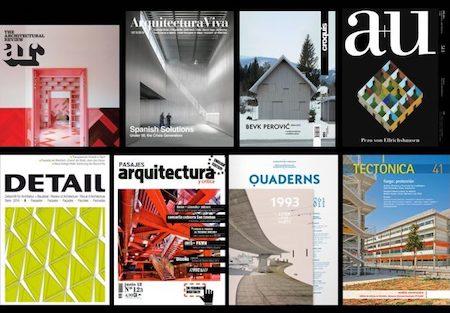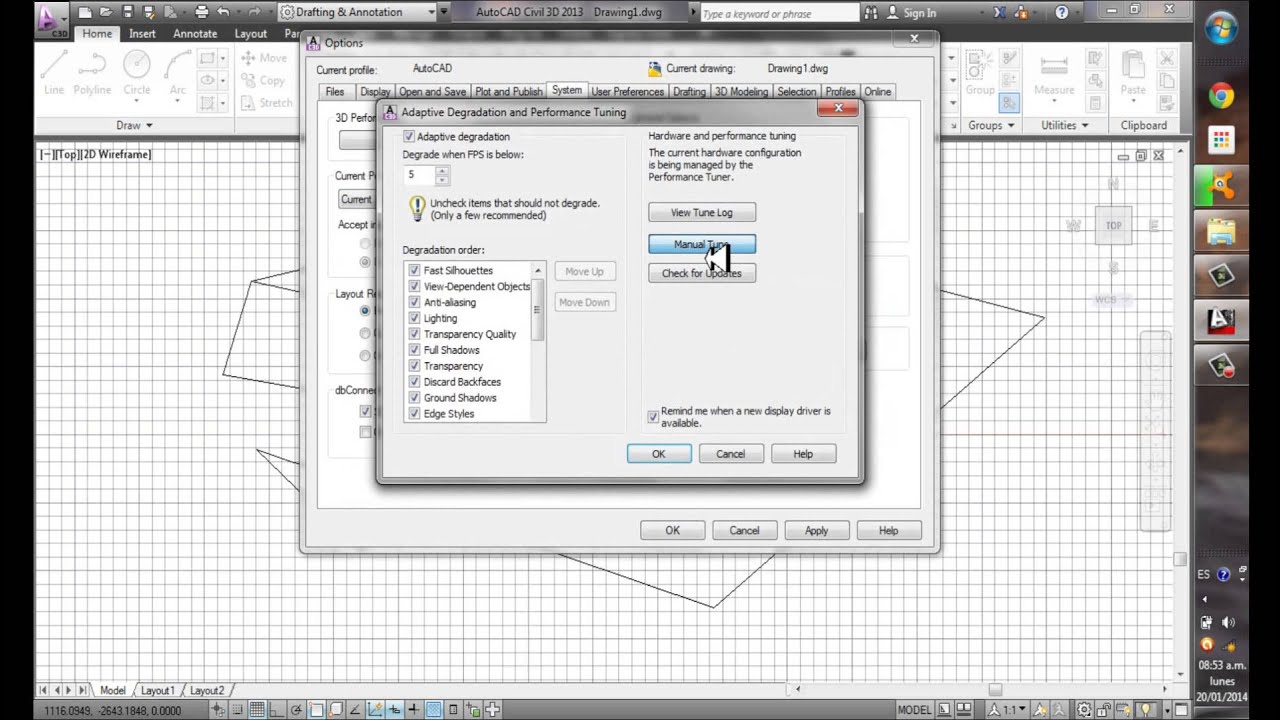En este artículo te hablaremos de una forma fácil y sencilla para que puedas darle geometría de los objetos básicos y compuestos en AutoCAD:
Crea objetos geométricos básicos como líneas, poli líneas, círculos y rectángulos. En la versión de escritorio de AutoCAD, puede crear muchos tipos diferentes de objetos geométricos, pero solo necesita conocer algunos de ellos para la mayoría de los dibujos 2D.
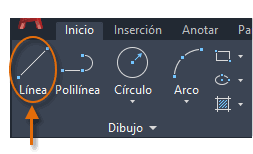
La aplicación que se encuentra en la web «AutoCAD» no tiene las opciones de dibujo geométrico aparentemente infinitas que tiene la versión de escritorio de AutoCAD, pero sí incluye las herramientas y comandos que necesita para dibujos 2D.
Líneas: La línea es el objeto más básico y común en los dibujos de AutoCAD. Para dibujar una línea, haga clic en la herramienta Línea.
Alternativamente, puede escribir LINE o simplemente L en la línea de comando, y luego presionar Enter o la barra espaciadora. Observe que el mensaje en la línea de comando dice, «Especifique el primer punto:» Para especificar el punto de inicio de la línea, puede hacer clic en el área de dibujo, y para especificar puntos adicionales, puede seguir haciendo clic en el área de dibujo. O para especificar una línea de una longitud precisa, puede utilizar la entrada dinámica para especificar la longitud de la línea. La siguiente imagen resalta el campo Entrada dinámica.
Una vez que haya especificado el punto de inicio de la línea, se mostrará una entrada de texto en el cursor. Esto se denomina «Entrada dinámica». Apunte el cursor en la dirección que desee, escriba la distancia de la línea y luego presione Entrar. También puede presionar Tab en su teclado para alternar entre la longitud de la línea y el ángulo.
Después de especificar el siguiente punto, el comando LINE se repite automáticamente y sigue pidiéndole puntos adicionales. Presione Enter, Barra espaciadora o Esc para finalizar la secuencia.
Círculos: La opción predeterminada del comando CÍRCULO requiere que especifique un punto central y un radio. Haga clic en CÍRCULO en la paleta de comandos, o puede ingresar CÍRCULO o simplemente C en la línea de comando.
Haga clic para especificar el punto de inicio del círculo.
El símbolo del sistema dice: «Especifique el radio del círculo o [Diámetro]». Escriba el radio deseado y presione Entrar. O haga clic en [Diámetro] y luego escriba el Diámetro deseado y presione Entrar.
Poli líneas y rectángulos Una poli línea es una secuencia conectada de segmentos de línea o arco que se crea como un solo objeto. Se parecen mucho a las líneas, excepto que las poli líneas son un solo objeto conectado. Utilice el comando PLINE para crear poli líneas.
El sistema de coordenadas del usuario (opcional): El icono del sistema de coordenadas del usuario (UCS) indica la dirección de los ejes X e Y positivos para las coordenadas que ingrese, y también define las direcciones horizontal y vertical en un dibujo. En algunos dibujos 2D, puede ser conveniente hacer clic y colocar el SCP para cambiar el punto de origen y el eje X o Y.
Por ejemplo, al reorientar el UCS, puede crear rectángulos que se alinean automáticamente con el eje X como se muestra. Las poli líneas pueden estar abiertas o cerradas.
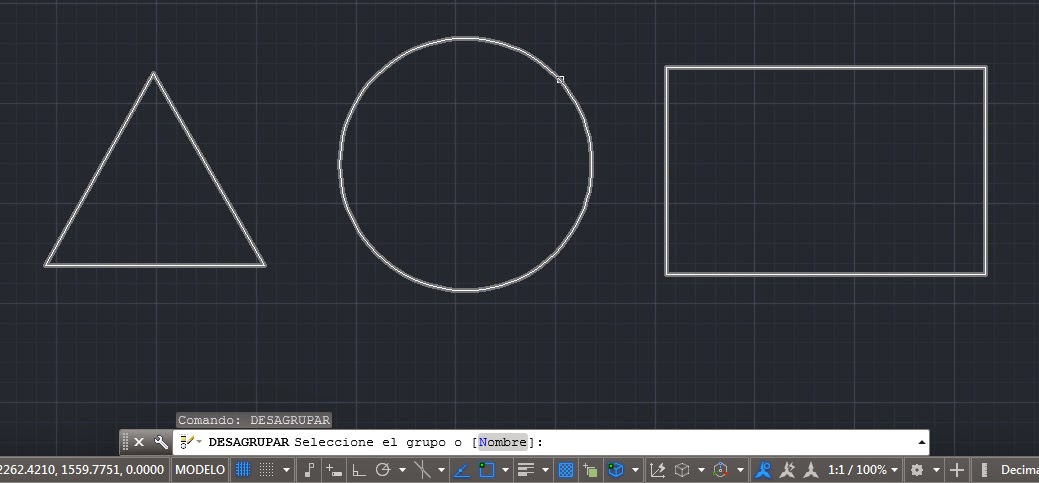
Una vez que crea al menos dos segmentos de línea de una poli línea, puede escribir C y presionar Enter para cerrar la poli línea, lo que significa que el último segmento terminará en el punto de inicio del primer segmento que creó.
Una forma rápida de crear poli líneas rectangulares cerradas es usar el comando RECTÁNGULO (ingrese REC en la línea de comando). Simplemente haga clic en dos puntos diagonales para el rectángulo. O utilicé la entrada dinámica para especificar los dos lados. Escriba la longitud de los lados horizontales, presione Tab, escriba la longitud de los lados verticales y luego presione Entrar.
Para restaurar el sistema de coordenadas del usuario a su ubicación original, ingrese UCS en la ventana de Comando y presione Enter para especificar la opción predeterminada <World>.
Escotillas y rellenos:
En AutoCAD, un sombreado es un único objeto compuesto que cubre un área específica con un patrón de líneas, puntos, formas, un color de relleno sólido o un relleno degradado.
Cuando inicia el comando HATCH, la cinta muestra temporalmente la pestaña Hatch Creation. En esta pestaña, puede elegir entre más de 70 patrones de sombreado ISO e imperiales estándar de la industria, junto con muchas opciones especializadas.

El procedimiento más simple es elegir un patrón de sombreado y una escala de la cinta, y hacer clic en cualquier área que esté completamente rodeada por objetos. Debe especificar el factor de escala del sombreado para controlar su tamaño y espaciado.
Después de crear un sombreado, puede mover los objetos delimitadores para ajustar el área del sombreado, o puede eliminar uno o más de los objetos delimitadores para crear sombreados parcialmente delimitados.
Sugerencia: si establece un patrón de sombreado para que sea un relleno sólido o degradado, considere también establecer un nivel de transparencia en la pestaña Creación de sombreado para obtener efectos de superposición interesantes.
A continuación, se muestran algunos ejemplos de cómo puede utilizar tramas de relleno sólido

Sugerencia: si necesita alinear el patrón en un sombreado, Para superponer sombreados, rellenos, poli líneas anchas y objetos de texto, use el comando DRAWORDER para determinar qué objetos están encima o debajo de los demás. Por ejemplo, es posible que desee que la carretera amarilla cruce el río azul en lugar de al revés.
Puede acceder a varias opciones de orden de dibujo desde el panel Modificar en la cinta. Haga clic para expandir el panel Modificar y luego haga clic en la flecha hacia abajo como se muestra a continuación.
Esperamos que este artículo te sirva de mucha ayuda para aprender más sobre esta aplicación de animación 2D y modelado 3D.