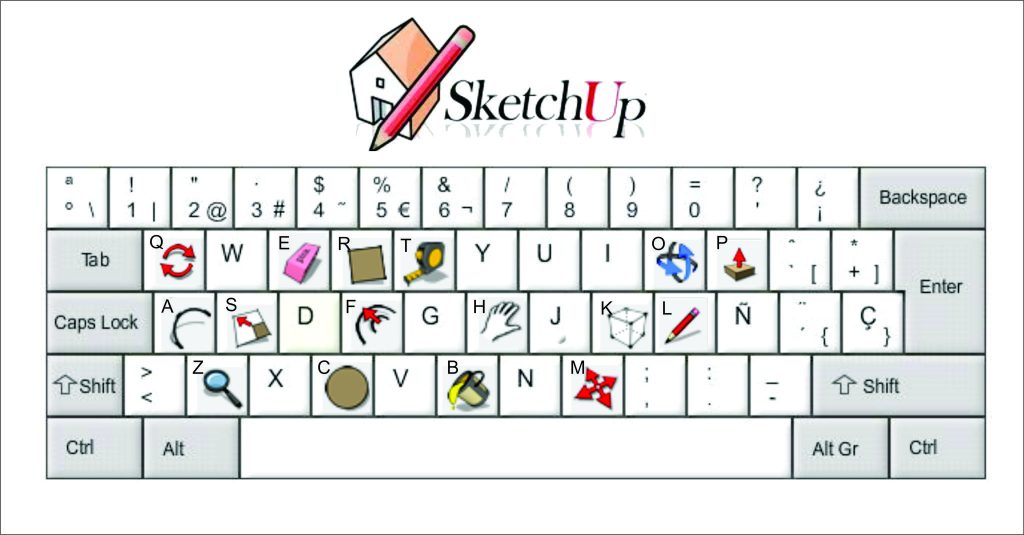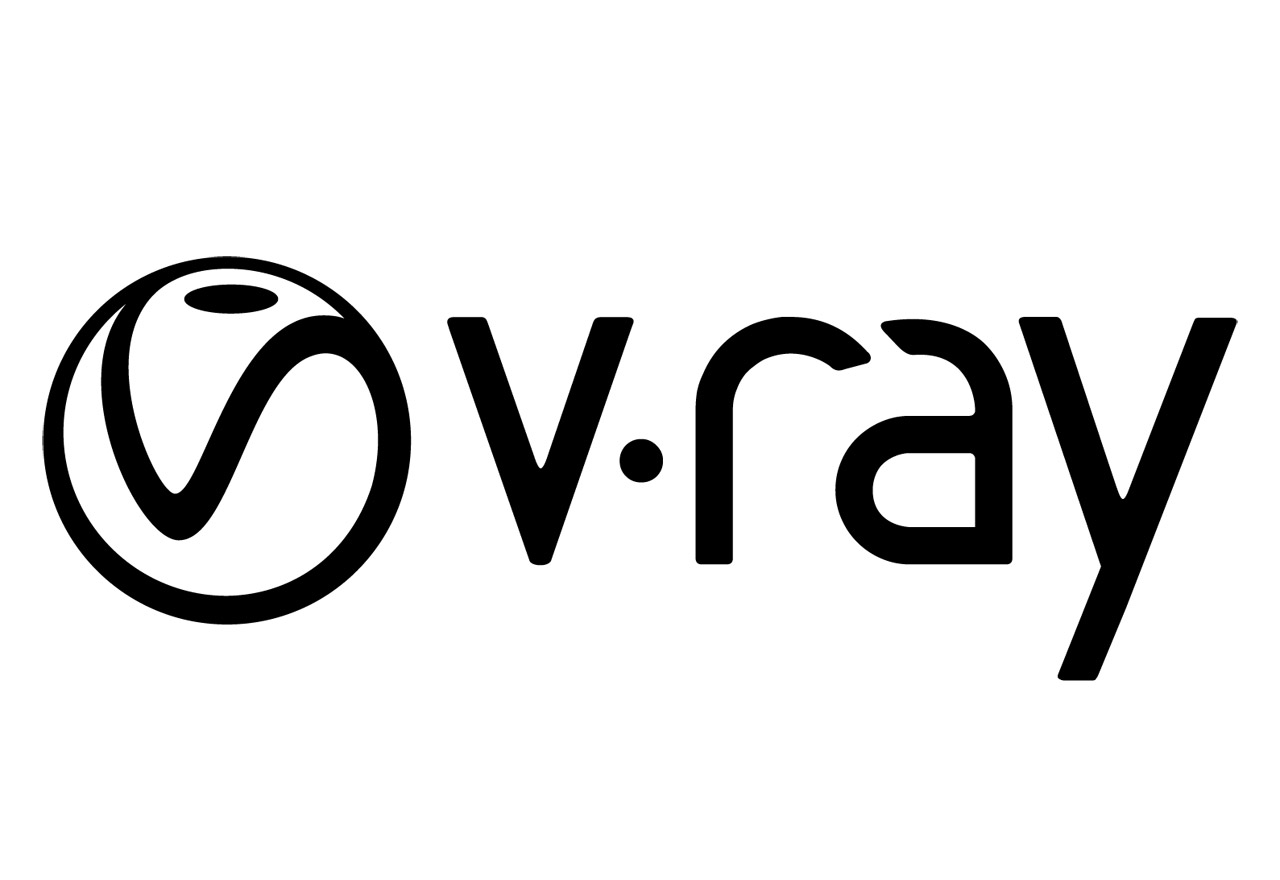Cuando hablamos de los comandos en Sketchup nos referimos, a que son una orden o instrucción que la persona le da a un sistema de informática (computador), desde la misma línea de órdenes o desde una llamada de programación. La orden puede ser interna o externa. Suele aceptar los elementos o temas de entrada con los que se puede cambiar su comportamiento predeterminado.
Contenido
Los comandos en Sketchup
Activación de comandos.
Lo primero que debe hacer es entrar al menú superior “ventana”, y desde la ventana seleccionar “preferencias del sistema” seguidamente se elige el menú “métodos abreviados”. Desde esta sección se podrá añadir y asignar nuevos atajos del teclado para cualquiera de las herramientas del programa.
Para moverse.
Para moverse en SketchUp debe seleccionar la herramienta “desplazar”, luego el cursor del mouse (ratón) adquiere forma de mano. Pulse el botón izquierdo del mismo y mueva el ratón en cualquier dirección que desee.
Para mover objectos.
Primeramente se eligen todos los objetos con la herramienta “selección” (esta va con la tecla “shift” que posee el teclado, manténgala presionada). Luego seleccione la función de “mover” ubicada en la barra de herramientas, haga clic sólo una vez en cualquiera de los objetos que seleccionó y mueva la flecha del ratón a la posición que desea para colocarlos.
Para copiar y pegar.
Para realizar esta acción debe presionar la tecla de “control” (Ctrl) y la letra “v» las dos al mismo tiempo. SketchUp pegará inmediatamente una copia del polígono en la posición que esté el cursor de su ratón.
Para seleccionar.
Para esta acción con la herramienta “seleccionar”, elegimos una o varias partes de uno o más objetos en la zona del dibujo. Existe la salvedad de que: si se hace doble clic sobre una superficie, esta y sus bordes (alrededor) se seleccionan automáticamente. En todo caso al hacer clic sobre una superficie “tres veces”, todo el objeto será seleccionado.
Si el usuario estás empezando con SketchUp o quiere aprender a moverse y manejar todo el programa más rápidamente, debe saber que es importante conocer los atajos que existen en el teclado para SketchUp.
Es bueno que sepa que usar el teclado le brinda mucha más rapidez, que si usara la barra de herramientas, al seleccionar el comando que desee. Resulta muy beneficioso poseer una lista de los comandos para SketchUp, le será muy útil. A continuación se mencionan los mismos:

COMANDOS BÁSICOS (para moverse en el escenario).
Barra espaciadora del teclado: elige cosas para luego cambiarlas con otras herramientas.
Orbitar (letra “o”): modifica la dirección de la cámara mientras se mantiene en el mismo lugar.
Mano (letra “H”): modifica la orientación de la cámara mientras se enfoca en hacia la misma dirección.
Zoom (letra “z”): permite alejar o acercar los objetos, si hace clic y mueve hacia arriba y abajo, se puede acercar o alejar (con la rueda de desplazamiento del mouse también se consigue el mismo efecto.
Zoom extendido (con las teclas Ctrl+Shift+E presionadas al mismo tiempo): En la orientación de la cámara, se hace el zoom justo para que todo el modelo dibujado se ajuste al tamaño de la pantalla.
Un arco.
Si quiere dibujar un arco debe seleccionar la herramienta “arco” y hacer un clic donde desee ubicar el primer punto del mismo. Seguidamente mueva el ratón, haga clic nuevamente donde desee situar el punto final de su arco y mueva el ratón en sentido perpendicular a la recta para que pueda ajustar la distancia de la curvatura.
Uu circulo.
Si desea dibujar un círculo con SketchUp debe seleccionar la herramienta “círculo”. Sepa que el cursor toma la forma de lápiz con un círculo. Haga clic donde quiera ubicar el punto que marca el centro del círculo y luego aleje el cursor de este punto para definir el radio de la circunferencia.
Ahora bien si lo que quiere es hacer más redondo el círculo haga lo mismo, seleccione la herramienta “círculo”. Seguidamente haga clic en la ventana de “dibujo”, coloque el cursor del ratón hasta que alcance el tamaño que desea para el radio del círculo y nuevamente haga clic, o también si lo desea escriba el tamaño en el cuadro “ccv” y pulse la tecla entrar (enter).
Para borrar.
Para “borrar” elementos en SketchUp debe seleccionar la herramienta “borrar”, o ir directamente las herramientas y seleccionarla. También lo puede hacer si selecciona la tecla con la letra “e” simplemente.
Para hacer líneas.
Es muy simple, sólo basta con mover el mouse (ratón), y seguidamente se ve un paralelo, es decir, los trazos de una línea, haga clic nuevamente para poner la línea donde se desee.
Para pintar.
Para pintar grupos y componentes en SketchUp debe seleccionar la herramienta “pintar”. Luego seleccione una biblioteca de materiales en la lista que se despliegue. Proceda a elegir un material en la biblioteca y haga clic en el grupo o componente que quiera pintar.
Para hacer rectángulos.
Con la herramienta “rectángulo” usted puede dibujar formas rectangulares y trazados. Para dibujar un rectángulo sólo debe arrastrar en forma diagonal hacia cualquier dirección que desee. Ahora bien si lo que quiere es dibujar un cuadrado lo que debe hacer es mantener presionada la tecla “mayúscula” y arrastrar el cursor del mouse (ratón) también en forma diagonal hacia cualquier dirección.
Para rotar.
Para realizar la “rotación” debe activar la herramienta de “selección”. Luego el cursor toma la forma de una flecha. Seguidamente elija el objeto que desea rotar y seleccione la herramienta “rotar”. Mueva el transportador para alinear el diseño en la dirección correcta.
Escala.
La herramienta “escala” es utilizada para ampliar o dar nuevas dimensiones a las partes de la geometría con respecto a otros elementos del diseño en SketchUp. Con esta herramienta se puede activar la función “escala” que está ubicada en la barra de “herramientas de modificación” o en su defecto en el menú de las herramientas.
Para medir.
Para medir en SketchUp debe escribir cualquier número y luego colocar entre “comillas” para indicar “pies”, comillas dobles para indicar medidas en “pulgadas”, o la letra «m» para indicar una medida en metros. Luego pulsar la tecla «entrar» (enter) para desarrollar la línea de la longitud y las determinadas unidades.