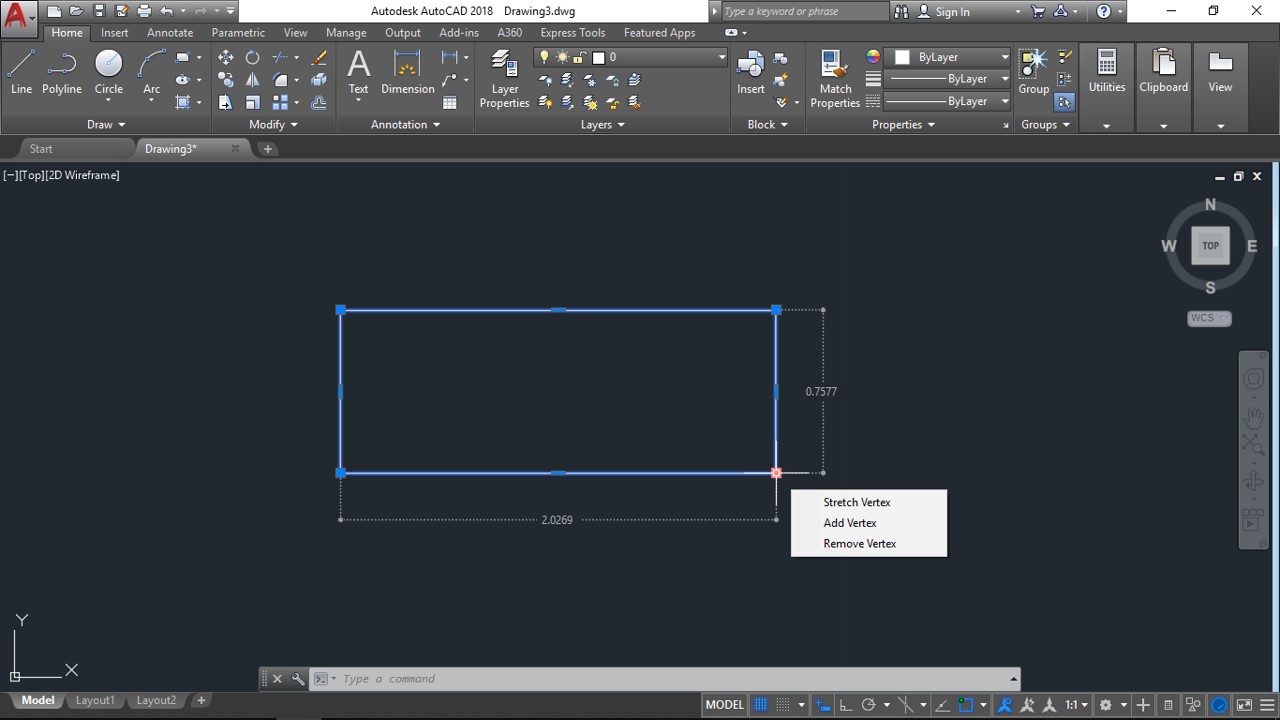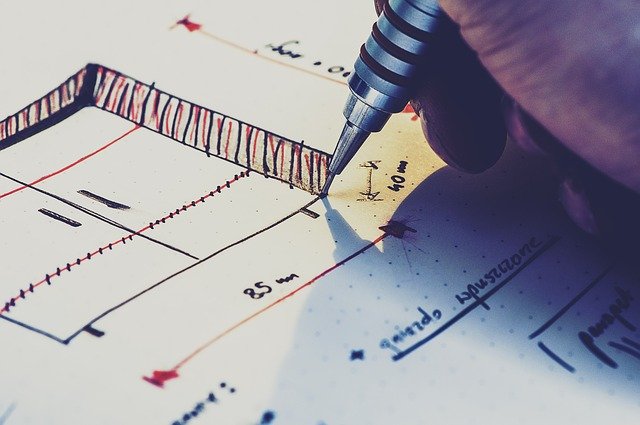Las acotaciones en AutoCAD se realizan mientras estás haciendo los planos de tu diseño. Querrás colocar cotas a algunas cosas de tu dibujo o cuantificar algo. Puede ser una distancia, un área, una longitud, etc. AutoCAD proporciona muchas herramientas y métodos para lograrlo.
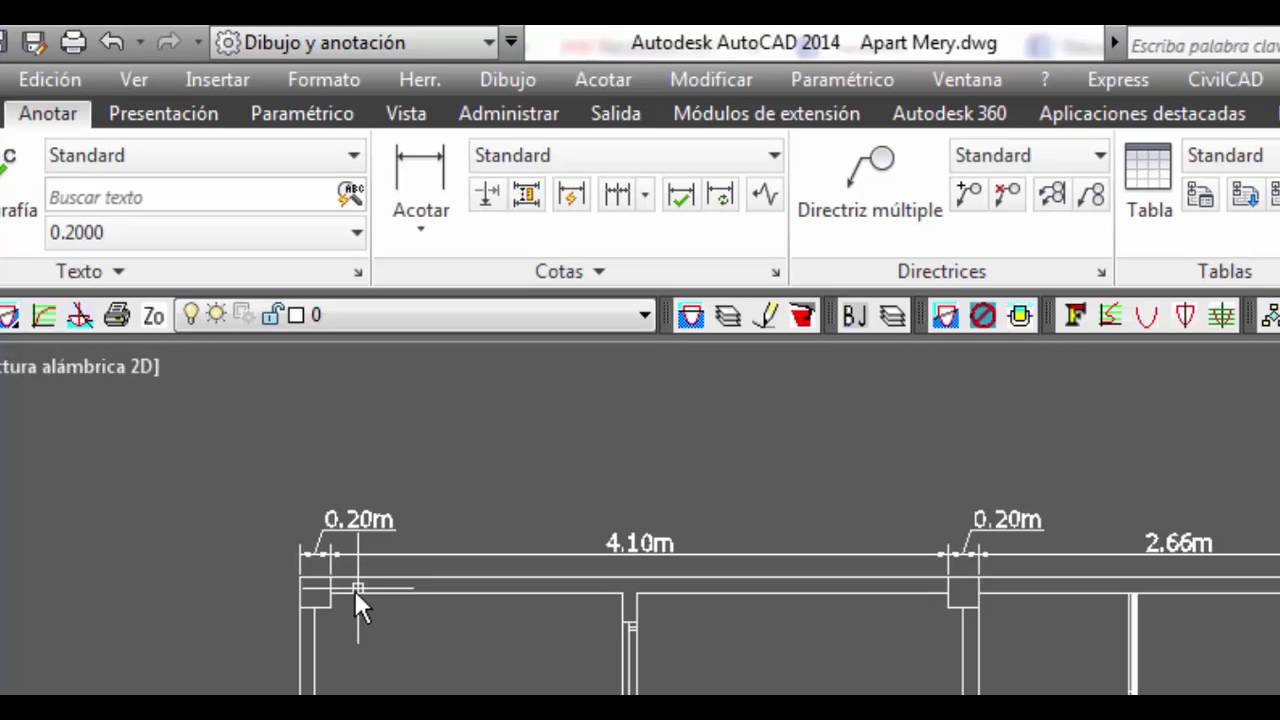
Puede acotar la longitud de los objetos, el ángulo y la distancia entre los objetos y el radio de círculos y arcos haciendo clic en acotar, luego moviendo el dispositivo señalado en el área de dibujo. Crea un rayo vertical y horizontal desde la ubicación del dispositivo señalado, y muestra la distancia y los ángulos entre los objetos que cruzan los rayos verticales y horizontales. También puede acotar la distancia o el área de una secuencia de puntos seleccionando Distancia o Área. También puede acotar distancia, mide la distancia entre dos puntos, así como la X e Y distancias y el ángulo relativo al UCS. Para acotar la distancia:
Haga clic en acotar. alt
Elija Distancia.
Especifique un primer y un segundo punto. Utilice referencias a objetos para mayor precisión.
Medir ángulo
- Haga clic en acotar. alt
- Elija Ángulo.
- Seleccione un arco, círculo o dos líneas.
- Medir área Mide el área y el perímetro especificando puntos de esquina.
Haga clic en acotar. alt
- Elija Área.
- Especifique puntos. Utilice referencias a objetos para mayor precisión.
- Cuando termine de seleccionar puntos, presione Entrar.
Crea objetos puntuales o bloques a intervalos medidos a lo largo de la longitud o el perímetro de un objeto. Los puntos o bloques resultantes siempre se ubican en el objeto seleccionado y su orientación está determinada por el plano XY del UCS.
Utilice _PTYPE para establecer el estilo y el tamaño de todos los objetos puntuales en un dibujo.
Los puntos o bloques se colocan en la selección Anterior: Puede utilizar la referencia a objetos para dibujar un objeto haciendo referencia a los objetos puntuales.
Se muestran las siguientes indicaciones.
Objeto a acotar
Seleccione el objeto de referencia que desea agregar los objetos puntuales o bloques.
Longitud del segmento: Coloca objetos puntuales en el intervalo especificado a lo largo del objeto seleccionado, comenzando en el punto final más cercano al punto que has usado para seleccionar el objeto. La medición de poli líneas cerradas comienza en su vértice inicial (el primero dibujado).
La medición de círculos comienza en el ángulo desde el centro establecido como el ángulo de rotación de ajuste actual. Si el ángulo de rotación de ajuste es 0, entonces la medida del círculo comienza a la derecha del centro, en su circunferencia.
La ilustración muestra cómo acotar marca distancias de 0.5 unidades a lo largo de una poli línea, con la variable de sistema PDMODE establecida en 35.
Bloquear: Coloca bloques en un intervalo especificado a lo largo del objeto seleccionado.
Alinear bloque con objeto: Si el bloque se gira alrededor de su punto de inserción para que sus líneas horizontales estén alineadas y dibujadas tangentes al objeto que se está midiendo. No el bloque se inserta siempre con un ángulo de rotación 0.
Después de especificar la longitud del segmento, el bloque se inserta en el intervalo, especificado. Si el bloque tiene atributos variables, estos atributos no se incluyen.
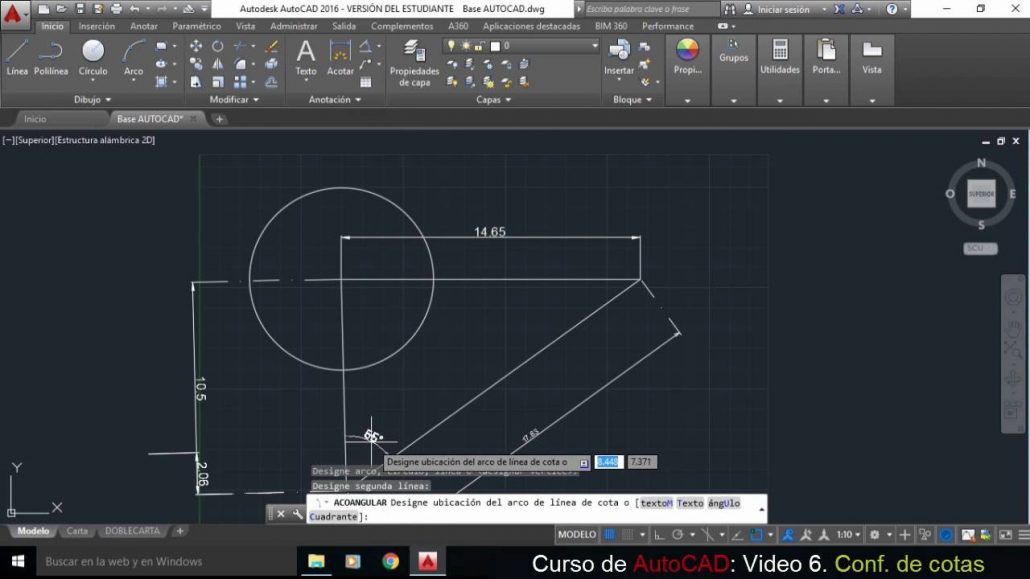
Paleta de propiedades: La paleta Propiedades es una forma muy rápida y sencilla de obtener la longitud, el área o la dirección de un objeto. Por ejemplo, si deseas ver rápidamente la longitud y la dirección de un objeto, simplemente selecciónelo y busque en la paleta Propiedades.
Medición: Finalmente, si necesitas medir objetos en general en su dibujo, el comando medición es perfecto. Simplemente escribe _MEA en la línea de comando para iniciarlo. Por defecto, el comando MEASUREGEOM entra en modo Rápido. Este modo te permite medir rápidamente objetos en el dibujo simplemente pasando el ratón sobre el área de objetos que deseas medir y luego acotar.
Medición AutoCAD: Ahora, ¿qué pasa si deseas utilizar una opción de medición específica? Nuevamente, cuando no sepas qué hacer, ¡mira la ventana de línea de comandos! El comando medir contiene opciones para medir Distancia, Radio, Ángulo, Área y Volumen. Simplemente haz clic en el que desees en la ventana de la línea de comandos o escribe la letra mayúscula que representa la opción que deseas.
Para obtener una distancia rápida, puedes usar el comando DIST (escribe DI en la línea de comando). Este comando está en el comando medir, pero a veces solo quieres una distancia rápida entre dos objetos. No olvides utilizar tu OSNAPS para asegurarse de obtener una distancia precisa.
Medir punta AutoCAD: ¡Y ahí lo tienes! Un resumen de herramientas que puede utilizar para cuantificar y medir objetos de AutoCAD
Al recibir dibujos de colegas, es posible que desees consultar el dibujo, ya sean distancias, ángulos o áreas. Medir el ángulo y la distancia es bastante sencillo. Selecciona la herramienta adecuada y haz clic en 2 puntos (para la distancia) o selecciona 2 líneas que no son paralelas para obtener la distancia. Cuando se trata de medir el área, hay un orden muy específico que debe seguirse.
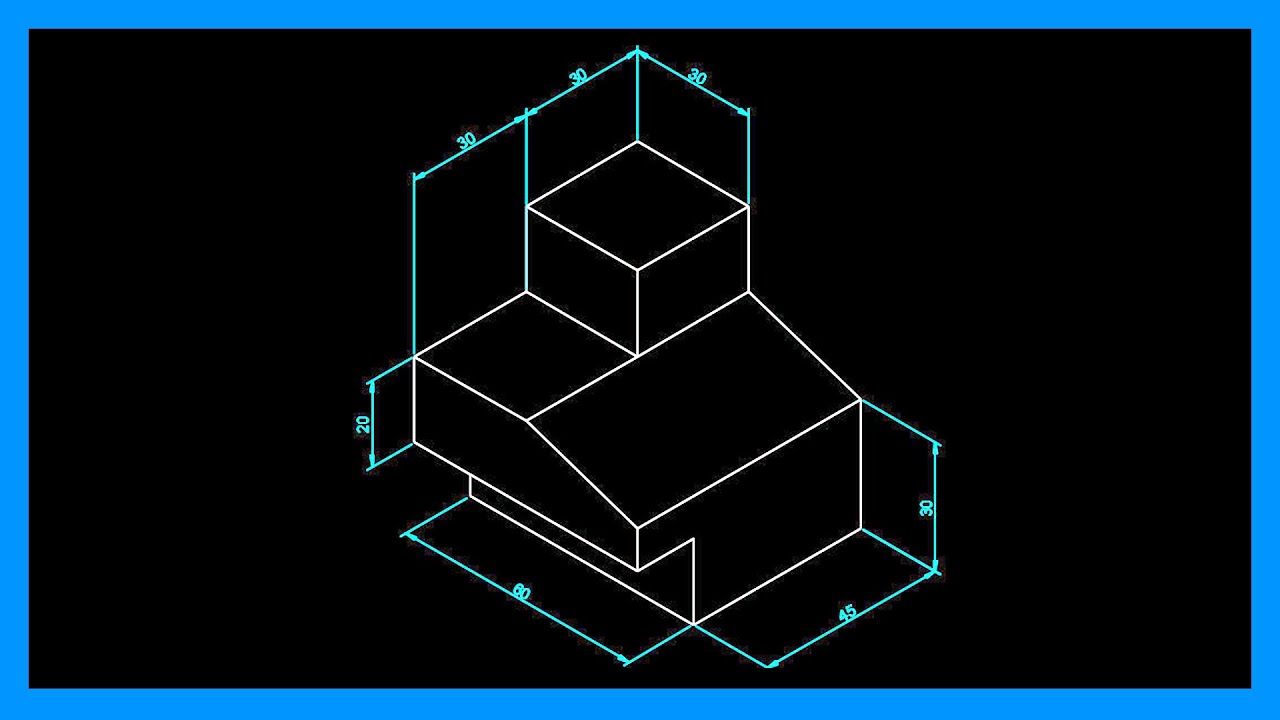
Para acceder a las herramientas de medición, ve al panel de utilidades en la herramienta de inicio y haz clic en el menú desplegable para acceder a las diversas herramientas de medición.
Hay 5 formas diferentes de acotar.
- Distancia: Puede ser vertical, horizontal o alineada.
- Radio: Mide el radio o el diámetro de un círculo o arco.
- Ángulo: Mide el ángulo entre 2 líneas.
- Área: Área única de objeto encerrado, área acumulada o restando un área de otra.
- Volumen: El volumen de un objeto 3D cerrado.
Usar la distancia, el radio y el ángulo es bastante simple, como lo comenté anteriormente. Se necesita un enfoque más disciplinado al utilizar la herramienta de medición de áreas.
Después de seleccionar el comando de área, puedes comenzar a medir seleccionando los puntos finales de la línea para crear el área verde encerrada a continuación. En la línea de comando, verás que también tienes el subcomando para seleccionar un objeto. Esto ayudará a obtener el área más fácilmente, ya que solo será un asunto de un clic. Para que eso funcione, la línea debe ser una poli línea y eso se crea con el comando de edición de unión o poli línea.