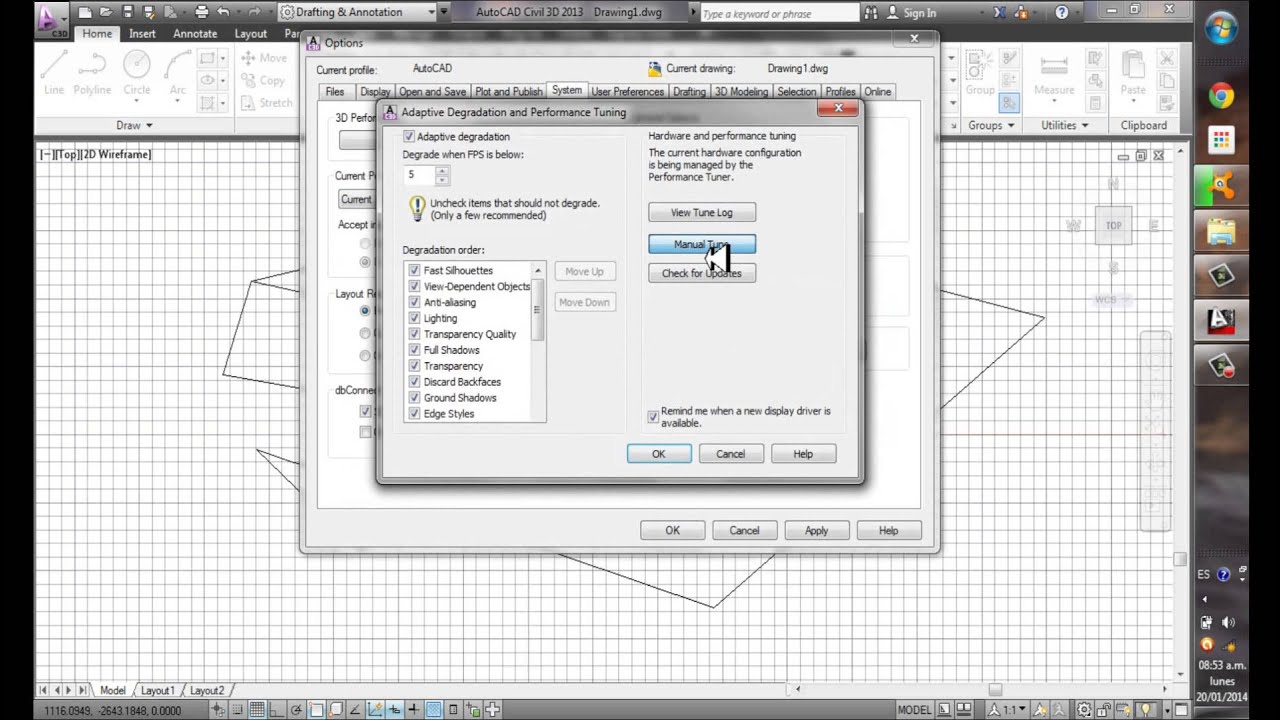Conforme ha avanzado el tiempo, la creación de modelos 3D es sumamente amplio, tomando así gran parte de los profesionales y sus profesiones. Es por esto, que no para de evolucionar y mejor con el fin de obtener mejor eficiencia y unos resultados más óptimos y de mejor calidad.
SketchUp es software que se encuentra entre los más usados en la actualidad tanto por personas principiantes como por profesionales. Las áreas en las que más suele ser empleado este software son arquitectura, diseño de interiores, diseño de cocinas, carpintería entre muchos otros.
Contenido
¿Qué es SketchUp?
Es conocido por ser un programa para el diseño gráfico y para modelar en 3D (tres dimensiones) basado en caras. Este es utilizado para crear modelos de áreas o entornos de planificación urbana, en arquitectura, ingeniería, diseño de interiores, videojuegos, películas entre muchos más.
Se conoce que su principal característica es, lo sencillo y práctico que resulta producir modelos en 2D. Este programa viene en conjunto incluido con un videotutorial en el cual nos permite aprender en pasos a diseñar y modelar diferentes ambientes. Así mismo, se puede imprimir imágenes en 2D cualquier cosa que esté al alcance del diseñador.
Aunque SketchUp es una de las aplicaciones más populares al momento de generar modelos 3D, su renderización es poco óptima. Debido a esto, para realizar un render en esta aplicación se recomienda usar algún complemento que haga ese trabajo específicamente.
Materiales en SketchUp
Este programa trae consigo una buena cantidad de materiales ya instalados o agregados, pero a pesar de eso, a veces no son suficientes o no trae incluido algunos materiales en específico que necesitamos. Es por eso que ,es importante aprender a personalizar los materiales que tenemos existentes y a añadir nuevos materiales en nuestra biblioteca de SketchUp.

Como editar materiales existentes
Antes de añadir nuevos materiales a la biblioteca debemos aprender primero a como editar los que ya tenemos. Sigue los siguientes pasos:
• Comienza abriendo el programa, navegando por la ventana, ubícate en la “bandeja predeterminada o por defecto” luego selecciona “mostrar esta bandeja”, luego de que se expanda la bandeja ubícate en la pestaña de “materiales”. Puedes pulsar en el menú que está desplegado la opción de “en el modelo” y verás los materiales que tengas en uso en ese momento.
• Para seleccionar material, inicia seleccionando el gotero en la bandeja predeterminada y escoge alguno de los materiales que vienen por defecto. Con esto aparecerá en “materiales” de tu bandeja predeterminada.
• Editar, podemos encontrar una pestaña llamada “edición”; en esta tenemos la opción de cambiar tonos, colores, saturación, y brillo de los materiales. Hay una miniatura de color ubicada junto a la pestaña “selección y esta nos permite anular cualquier modificación.
Si seleccionas el botón “colorizer” provocara una aplicación de color monocromática en lo que sea que hagamos. Si des-seleccionamos el botón de “usar imagen de textura” nuestro material se observará solo como un color sólido. Por último, desde esta pestaña también se puede editar el tamaño o la dimensión de nuestro material.
Como agregar nuevos materiales en SketchUp

• Crear materiales, en la sección de “materiales” de nuestra bandeja predeterminada, debemos seleccionar el botón de “crear materiales”. Con esto duplicaremos algún material que se haya seleccionado.
• Para cargar imágenes, selecciona en el área de “usar imagen de textura”. Luego busca y selecciona la imagen de tu galería que desees emplear y pulsa en abrir.
• Ajustes de color, con los controles deslizantes del área “color” podemos configurar a nuestra preferencia los tonos, la saturación y el brillo de los materiales. Selecciona ok al estar satisfecho con el resultado de estos.
• Aplicar material, pulsa dos veces sobre el material que desees colorear y utiliza la herramienta del balde de pintura para pintar las caras con este nuevo material. Si los materiales del diseño están separados en grupos, puede ser algo cansado seleccionar una a una las caras. Si lo que deseas pintar es todo del mismo material, puedes utilizar la siguiente técnica para así tener un proceso más eficaz y rápido.
• Seleccionar todo del mismo material, este truco consta de seleccionar con la tecla derecha del mouse las caras que deseemos pintar. Las seleccionamos, continuación con el balde de pintura aplicamos el nuevo material a todas las caras que teníamos seleccionadas.
• Escala, al aplicar el material nuevo podremos observar que la escala quizás no sea la correcta. Si este es el caso, dirígete a la pestaña de editar y ahí puedes editar tu imagen a la escala que sea la más indicada.
Errores al colocar materiales en SketchUp
• Cuando agregamos material a alguna cara que no ha sido invertida, para esto, debemos seleccionar esta cara y pulsar clic derecho en nuestro mouse mostrándonos de esta manera un panel en el cual debemos elegir la opción de invertir caras y así solucionamos este problema. (si no nos encargamos de invertir la cara, al momento del Render nuestro material no será visible por eso debemos hacerlo).
• Cuando agregamos un nuevo material nos aparecerá con una escala predefinida, debes encargarte de escalarlo.
• Si al momento de agregar una textura a alguno de tus objetos, esta no aparece en tu objeto. Es debido a alguno de dos errores, estos son: no invertiste las caras de este o el programa se instaló de manera incorrecta.
Como crear una escena en SketchUp

• Abrir la bandeja predeterminada: para abrir esta bandeja deslízate a “ventana” “bandeja predeterminada” y pulsa en “mostrar esta bandeja”. A continuación, pulsa el botón de alternancia triangular y cierra “estilos” para abrir la pestaña de “escenas”.
• A continuación, pulsa sobre el icono más (+) que se encuentra ubicado debajo de la pestaña de escena, así agregando una escena. Se desplegará una ventana preguntándonos que queremos hacer a continuación con nuestro cambio de estilo. Pulsaremos “guardar como nuevo estilo” y por último en “crear”.
Al generar nuestra escena junto a esta, y por debajo de nuestra sección de modelado. Una pestaña, que nos permitirá cambiar el nombre de nuestro archivo. Es simple, escribe el nombre que desees para tu escena y pulsas guardar.