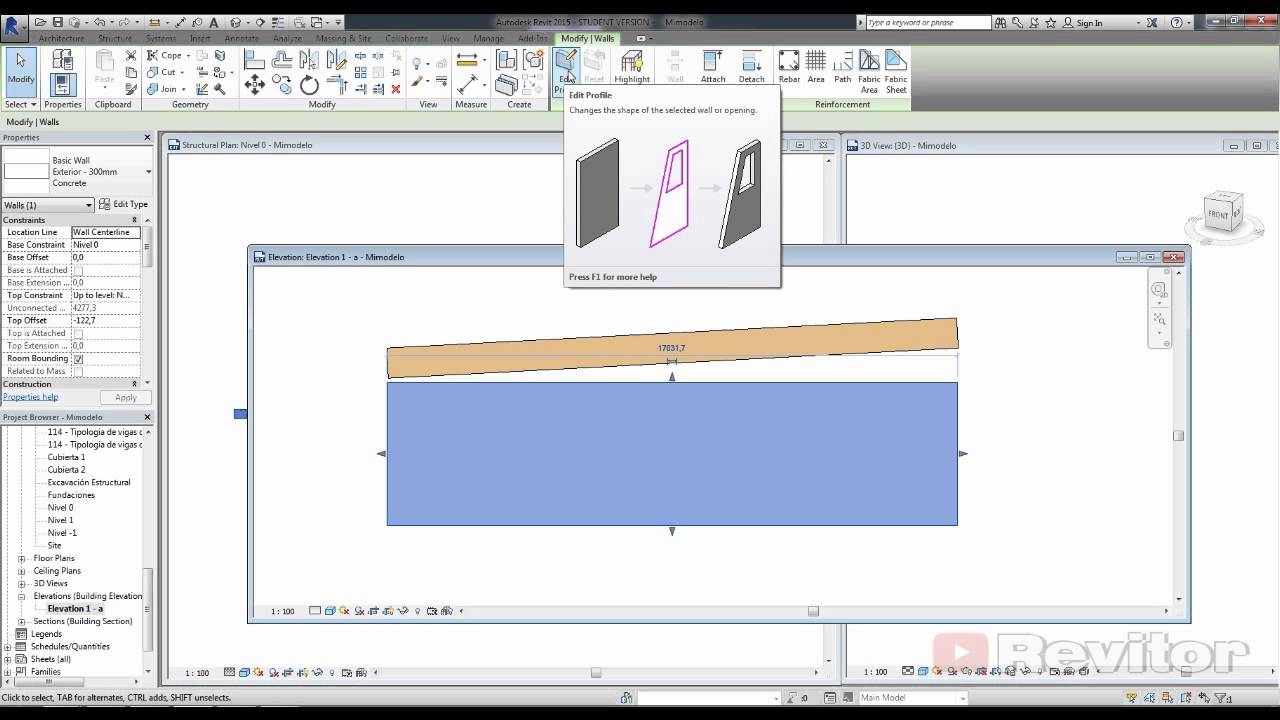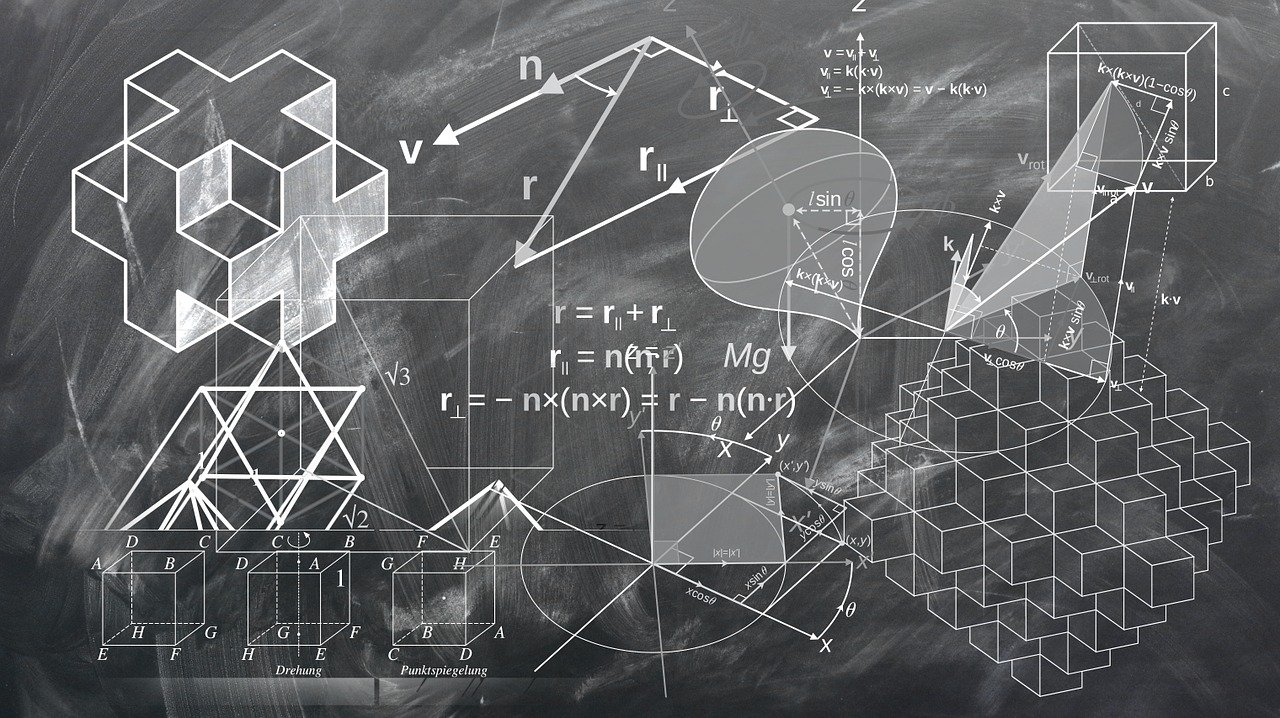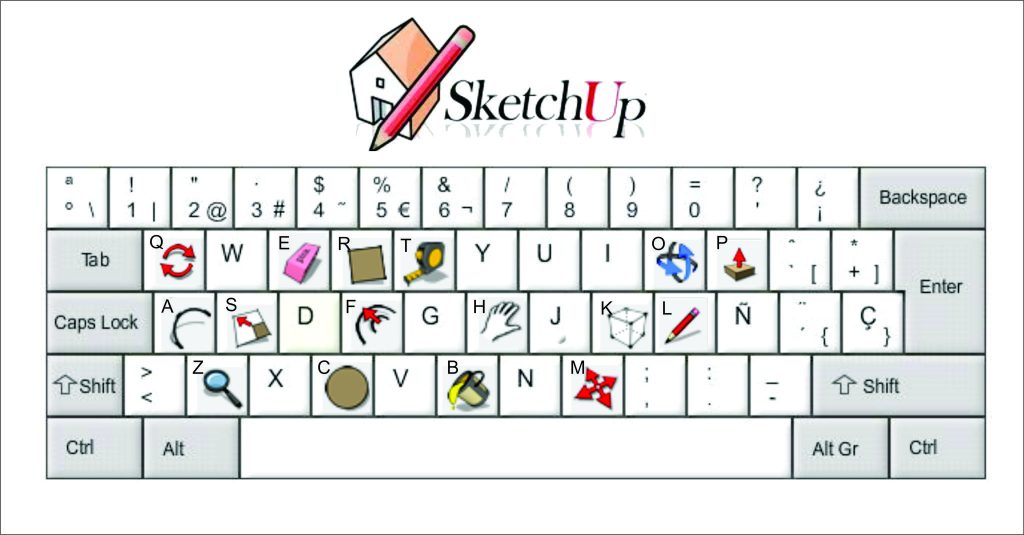Realizar un plano para un proyecto ahora es más fácil, el programa Revít, es una maravillosa herramienta que cuenta con una amplia barra de elementos, con los que podréis trabajar desde la comodidad de vuestro computador.
Como hacer paredes en Revit
Existen varios tipos de Paredes o Muros, tened presente que en obras de arquitectura los clientes suelen pedir diferente tipo de estructuras, desde las más extravagantes, modernas, básicas o clásicas construcciones, fuere cual fuere el gusto o elección que os pidan.
Revít es lo que necesitas como aliado de trabajo, si ya hiciste el plano, das vista en 3D, y el cliente quiere un cambio, no hay problema, con Revít los problemas no existen, vuestra genialidad se apoya en la herramienta soñada.

Como utilizar las Herramientas para hacer Paredes en Revít
Lo primero es irse a la ficha de arquitectura, dais clic en la herramienta muro y luego en el selector de tipo elegir la Pared o Muro que deseáis, por defecto en esta oportunidad tomaremos una Pared de 30 centímetros, nota que se ha resaltado la ficha a modificar, pero allí han aparecido nuevas herramientas de colocar Pared o Muro y también en la barra de opciones hay algunas opciones nuevas podréis ver línea, rectángulo o polígono inscrito, circunscrito, círculo, las herramientas de arco.
Encontráis también seleccionar líneas, que se utilizan cuando habéis importado un archivo de CAD y deseáis calcarlo o seleccionar caras cuando habéis creado una masa in situ y deseáis ponerle las Paredes o Muros y crear la estructura sea una casa, edificio o el proyecto con el que estéis trabajando a partir de esa masa, en la parte de arriba podéis escoger la línea, y en la barra de propiedades encontráis altura y profundidad, esto lo que hace es crear el muro bien sea hacia arriba o hacia abajo.
Si estáis en el plano de planta nivel 1 entonces Revít toma como base el nivel 1, si le ponéis altura ira hacia arriba y os va a preguntar, ¿Dónde la queréis conectada?, si le dais a no conectada notaréis que se os activa un cuadrado en la parte superior izquierda del programa allí hay una cifra esta es la altura que vosotros le queráis dar, solo la podréis especificar si no está conectada, en este caso le diremos que la conecte al nivel 2 la línea de ubicación que es el replanteo le vais a decir cara exterior.
Para hacer una fachada y vais activar la cadena para que haga todas las Paredes o Muros seguidos, vais a crear unas Paredes al terminar le dais a modificar, en este punto podéis ver en 3D que se ha creado vuestra Pared, la cerráis, y abrís un ahusado.
Tener en cuenta que como creáis el muro conectado, si movéis el nivel 2 la Pared crece junto con él. Este sería el procedimiento para comenzar a manejar Revít y que podáis crear vuestras Paredes o Muros.
Veamos cómo trabajar otro tipo de Pared o Muro con Revít. Lo primero que debéis hacer es irte a la ficha de arquitectura, después te vais a muro arquitectónico, podéis seleccionar el muro que viene por defecto, le dais editar tipo y allí vais a duplicarlo para no modificar el muro que ya tenéis seleccionado, en esta ocasión crearemos un muro de tabique de 15 centímetros de espesor, se van luego a estructura y vais a darle a editar, allí podéis ver la vista previa y lo colocáis en sección.
En estructura podréis ver cómo está formada su Pared o Muro, allí podréis ver que tenéis contornos del núcleo, el núcleo en este caso es la estructura, y la estructura viene siendo lo que soporta el muro, en esta oportunidad será tabique.
Si tenéis algún acabado como pintura, yeso eso viene fuera del contorno del núcleo ya que es un envolvente, no es un material estructural, si tuvierais a parte del tabique otro material estructural, o algo que vaya dentro de la estructura de la Pared.
Ya sea que tengáis un muro grueso de 40 centímetros y sea hueco en el centro para ahorrar en material y tengáis una estructura de 12 centímetros de tabique, y luego una capa de térmica de aire, y luego otra vez tabique eso conformaría lo estructural del muro, y ya afuera tenéis el acabado de pintura, aplanado afuera del contorno del núcleo, pero las dos estructuras de tabique y el aire van dentro del contorno del núcleo porque es lo que le da estabilidad al muro.
Una pintura no os daría estabilidad al muro, sería solamente un acabado, es algo visual, en la parte de material debéis darle a tabique, la familia que viene por defecto viene como ladrillo, usareis ladrillo común aceptáis, el grosor es de 12 centímetros de espesor.
Ya estaría seleccionado el material estructural, a ahora vais a insertar, otra estructura se nos pones dentro del contorno del núcleo lo que va a funcionar como un aplanado de mortero, le pondréis que este fuera del contorno del núcleo pero arriba del contorno del núcleo vendría siendo la parte externa, si en función le colocáis acabado uno que es para lo que está en el exterior, y el acabado dos es para los interiores, el lado izquierdo siempre va a ser el exterior y el derecho interior.
Vais a colocarle un acabado uno, si no trae mortero os vais donde dice identidad nombre mortero, allí podéis ponerle descripción, en gráficos nada más os muestra un color gris, podéis ponerle un patrón de arena y le dais aplicar y aceptar.
Y ya eso está listo, en acabado vais a insertar otros, este sería otro envolvente, y colocas acabado dos vais a poner igual mortero, automáticamente se os pone como envolvente, vamos a colocarle 1,5 centímetros de grosor, podéis acercarse y ver como está el mortero en la parte izquierda que es la externa.
El ladrillo y el mortero que está en la parte interna, de igual manera podéis insertar otro que vaya a ser la pintura interior van a poner igual acabados, entonces de medidas podéis colocar 1,03 para que os de 15,02, para colocarle la pintura, como no viene vais a irte a agregar material, identidad, y vais seleccionando, pintura blanca, y en grafico vais a usar un aspecto renderizado.
En aspecto os vais al explorador, en biblioteca pintura de muro escogéis blanco, ya tendrías el aspecto, ningún tipo de patrón aplicar aceptar, ya os aparece la pintura blanca, así podéis ir creando un tipo de muro, le dais en aceptar, allí vosotros podéis cambiar el nombre del tipo de muro, podéis ponerle que sea muro de tabique de 15 centímetros para baños, para bardas, y así podéis crear Paredes o Muros de 15 centímetros para fachada le colocáis del lado exterior que tenga algún tipo de piedra, y en el interior que tenga la pintura.
Y así vais creando todos los diferentes tipos de muros que vayáis a usar en vuestro proyecto, os vais al 3D y se puede ver la Pared o Muro tabique de 15 centímetros de igual manera podéis poner que se vea el tabique en vez de la pintura.