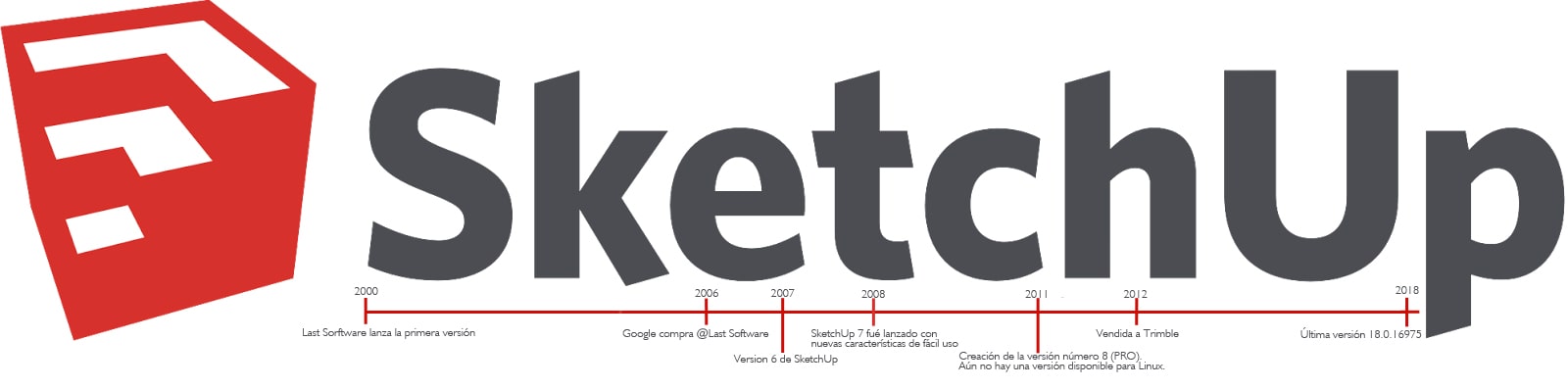Como hacer un fotomontaje en Photoshop es un poco complicado por lo tanto debemos tener un concepto claro del software que podéis desde mejorar tus render hasta hacer anuncios publicitarios, podéis restaurar alguna fotografía antigua, y una infinidad de cosas que sin duda te hacen la vida mas fácil, y puedes hacer volar tu imaginación.
Ahora bien deseas hacer un montaje en photoshop con algunas imágenes, pues tu mejor amigo en esto es Photoshop porque con este versátil programa podrás crear con varias imágenes las fotos más alocadas y originales, viéndose tan naturales que no notaran que es un fotomontaje.

Cuando probéis todo lo que puedes hacer con Photoshop sencillamente no parareis de usarlo, lo podéis aplicar a todo lo que te antoje. Veamos pues como usarlo.
Contenido
Como hacer un fotomontaje en Photoshop
Comencemos una vez que habéis abierto vuestro programa de Photoshop os vais archivo y le dais abrir, allí deberéis elegir todas las imágenes con las que deseáis trabajar, luego de hacer esto debéis centralizarla sobre la imagen donde vais a foto montarla, un detalle importante debéis de tratar de que tengan tamaños parecidos, porque al tratar de agrandarlas se podrían ver deformadas, una vez hecho esto con la herramienta de selección que se encuentra en la parte izquierda lo vais arrastrar sobre la imagen y luego le vais a soltar, al haberla ubicado cerráis, y así haréis sucesivamente con todas las imágenes que habéis escogido para trabajar.
En la parte derecha de vuestro programa conseguiréis donde dice propiedades, ajustes y capas, básicamente vais a trabajar con estas tres, y el menú de herramientas, si veis que Photoshop no lo tiene, os vais al menú de ventana, allí veréis todos los paneles con los que trabajaréis.
Os ubicáis en la parte derecha, y al hacer un clic veréis que cada función se desplaza, en este momento vais a trabajar con capas, tendréis que usar la herramienta de selección, teniendo habilitado el botón de transformación y selección automática.
Las imágenes podréis verlas según el orden en que os aparezcan en la parte derecha, si deseáis que la imagen uno cambie de puesto le hacéis un clic y la arrastras donde deseáis que este, y ya habrá cambiado de lugar, así podréis sucesivamente, si queréis dejar de ver, haz clic en el ojo que os aparece al lado de la imagen y veréis que se esconde temporalmente.
Herramientas de selección
Para bloquear cuando hayáis hecho las acciones le hacéis clic sobre la capa y notaréis que se ve un candado y se desbloquee haciendo clic sobre el mismo, como vamos a usar las herramientas de selección hacéis clic sobre ellas, allí encontraréis por ejemplo el marco rectangular que os aparecerá con líneas punteadas, si apretáis la tecla suprimir estando seleccionada en la parte derecha la capa que queréis eliminar algún contenido le dais clic a suprimir y veréis como se ha eliminado.
Herramienta de marco elíptico
Dándole a control Z podéis retroceder y dándole control D para deseleccionar, también hallareis la herramienta de marco elíptico la cual cumple la misma función, el lazo dándole clic y arrastráis y por donde pasa queda seleccionado, el lazo poligonal son líneas rectas que hacéis y cuando unes el principio se completa la selección y luego ya podéis eliminar.
Para lo que vais a trabajar esta una herramienta indispensable que es selección rápida y varita mágica, si le dais a selección rápida y os ubicáis en la parte de arriba del programa podréis ver que ha seleccionado los pixeles, por donde vais pasando os va seleccionando los pixeles similares esto significa los colores iguales, luego usando varita mágica podéis elegir colores similares, el nivel de tolerancia que vayáis a utilizar la encontráis en la parte superior, a menor tolerancia menos cantidad de elementos os va a elegir.
A mayor tolerancia veréis que básicamente a elegido casi toda la imagen podéis graduarlo entre 16 o 20 aproximadamente según la imagen que tengáis. También debéis saber es que las imágenes una vez elegida haciéndole clic a una capa, si seleccionáis un área utilizando clic con varita mágica y si deseáis eliminar un color no le daréis a suprimir, haréis lo siguiente si es todo un fondo le daréis a control Z os vais a selección y le dais a invertir selección para que lo que no estaba se seleccione.
Una vez hecho esto vais a la parte derecha en la parte inferior tendréis enmascarado hacéis clic y en lugar de eliminar lo habéis enmascarado, ahora también podéis pintar el color blanco deja mostrar la información y el color negro esconde la información para utilizarlo os vais al bote de pintura hacéis clic sostenido y en la parte de abajo podéis elegir el color negro, pintáis el área deseada de la imagen y podréis ver que ha escondido deseado, generalmente cuando trabajáis con Photoshop no borráis la información, para que después podáis recuperarla.
Luego el siguiente paso sería recortar las imágenes, el fotomontaje se trata de eso, de seleccionar imágenes, recortarlas y esconder la información que no se necesite, esto se hace recortando las imágenes que seleccionaste con la herramienta de selección rápida y vais a ir seleccionando toda el área de vuestra imagen que deseáis quitar.
Luego de que seleccionéis antes de hacer cualquier acción con la imagen que recortaste, en la parte superior eligiendo la misma herramienta de selección vais a ver que en la parte superior dice seleccionar y aplicar mascara, ahora todo lo que va a desaparecer tomara un color rojo, y todo lo que se va a mantener tendrá los colores propios de la imagen.
Entonces la herramienta que corresponde utilizar es la herramienta de perfeccionamiento de borde de la parte izquierda, le dais acercarse y alrededor de la imagen vais perfeccionando para que tome una apariencia mucho más natural, esa herramienta la pasáis muy suavemente, luego de hacer esto, vais a hacer el ajuste de salida y vais a seleccionar máscara de capa, le dais a ok y veréis que todo lo que os aparecía en rojo lo escondió y ha quedado la imagen montada sobre otra, ya recortada y limpia sin detalles.
Ya lo que tendréis que hacer es repetir la acción una y otra vez con las demás capas de imagen que tengáis seleccionada para el trabajo, en la barra de herramientas encontráis la selección de los contrastes de los colores, luz, con las que hacéis las modificaciones.