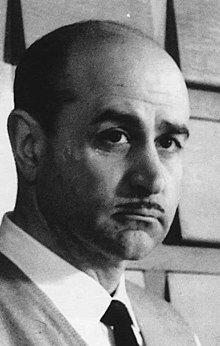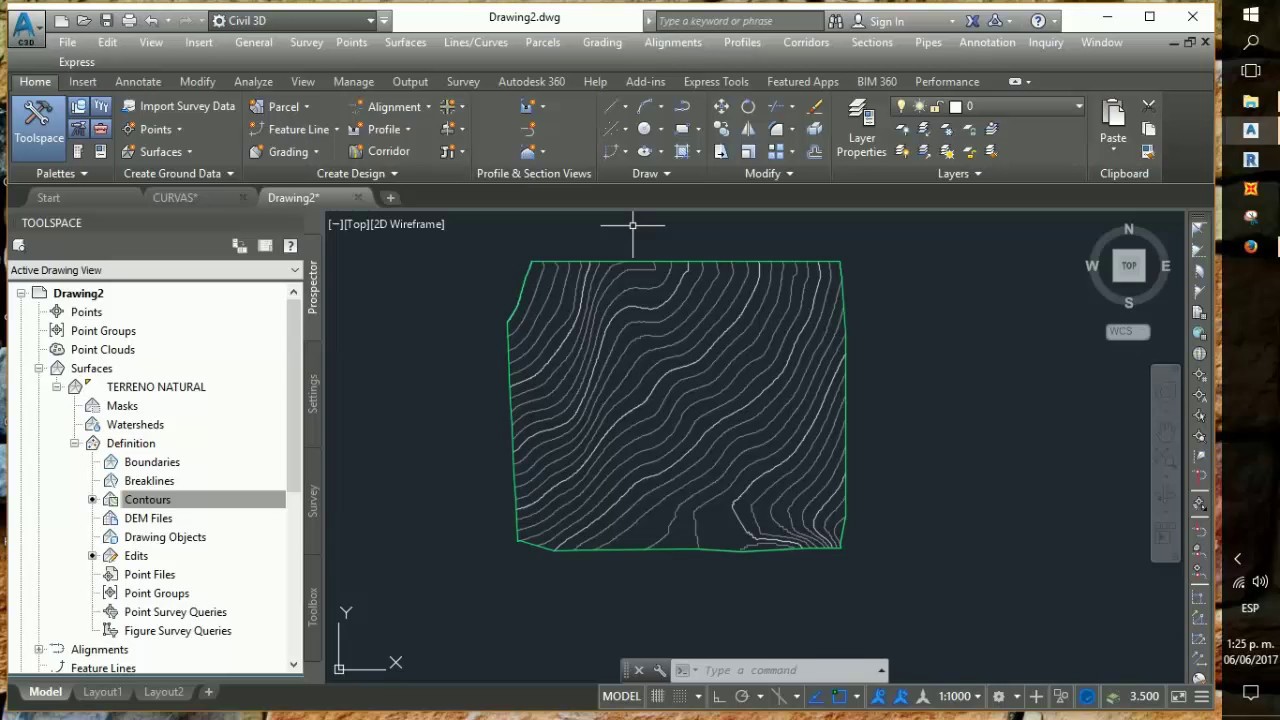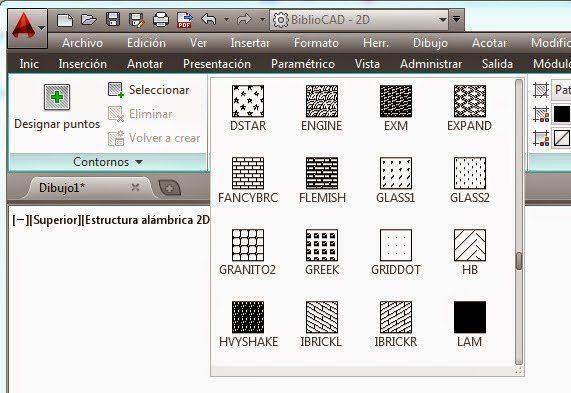Esta lección está diseñada para mostrar cómo hacer una casa en AutoCAD 3D. El mismo proceso también se puede utilizar para construir cosas más complejas.
Empieza por crear esta casa y luego intenta dibujar edificios.
Este método sigue el enfoque habitual de «modelarlo como lo construirías». Comenzaremos con un plano de planta, luego construiremos los muros, haremos los huecos para las puertas y ventanas, agregaremos puertas y ventanas y luego le pondremos una cubierta. Este es el enfoque más lógico.
Comienza configurando sus unidades en arquitectura (DDUNITS).
Recuerda crear nuevas capas para cada tipo de objetos que dibujes (ventanas, puertas, paredes, techo, etc.).
Ahora dibuja las bases de las paredes usando las dimensiones que se muestran a continuación. No es necesario dimensionarlo. Opcionalmente, puede utilizar el comando POLISÓLIDO.
Ahora crearás regiones a partir de todas las líneas de su muro.
Comando: REG REGIÓN
Seleccionar objetos: <SELECCIONAR TODAS LAS LÍNEAS> Especificar esquina opuesta: 7 encontrados
Seleccionar objetos: <ENTER> Se extraen 3 bucles.
3 Regiones creadas.
Ahora deberías tener 3 regiones. Si no lo haces, generalmente significa que tus líneas no se encuentran cerradas.

A continuación, vas a EXTRUIR las paredes de 9 ‘de altura.
Comando: EXT EXTRUDE
Densidad de estructura de alambre actual: ISOLINES = 4
Seleccionar objetos: <SELECCIONAR LAS 3 REGIONES> Especificar esquina opuesta: 3 encontrados
Seleccionar objetos: <ENTER>
Especificar altura de extrusión o [Ruta]: 9 ‘
Especificar ángulo de conicidad para extrusión <0>: <ENTER>
Debería parecer que no ha pasado nada. Deberás ir a la vista isométrica SW para ver cómo se extruyó la pared. Haz esto y luego usa el comando HIDE. Algo no se ve bien. Lo que deberás hacer es restar las 2 regiones más pequeñas de la región más grande. Deberías ver este resultado después de los comandos Restar y Ocultar.
Ahora deseas EXTRUIR el rectángulo hacia arriba 6’8 «y RESTARLO de la pared.
Crea una capa de puerta (o actívela si ya tiene una) y dibuja un rectángulo en la abertura de la puerta de 3 «x 3 ‘- colócalo en el medio de la abertura de la puerta. Extrúyalo 6’8».
Ahora crea una segunda puerta (y abertura) en la pared interior paralela a la pared exterior de 32 «de ancho.
Si aún no has guardado su dibujo, ahora sería un buen momento.
Ahora vas a agregar algunas ventanas. Esto se hará mediante un proceso similar al de la puerta. Crearás aberturas y luego agregarás la ventana.
Crea 2 rectángulos.

EXTRUYE la ventana 36 pulgadas. Los mueven hacia arriba 3’8 «en el eje Z. ¿Recuerdas tus coordenadas relativas de la Lección 1-1?
Comando: M
MOVER
Seleccionar objetos: 1 encontrado
Seleccionar objetos: 1 encontrado, 2 total
Seleccionar objetos: Especificar punto base o desplazamiento: <ELEGIR EN CUALQUIER LUGAR DE LA PANTALLA>
Especificar el segundo punto de
desplazamiento o <usar el primer punto como desplazamiento>: @ 0,0 , 3’8
Ahora refleja el cuadro inferior izquierdo en la pared opuesta (Nota: será más fácil si vuelve a la vista superior para el comando de espejo)
A continuación, resta las cuatro aberturas de las ventanas de las paredes.
Ahora los cristales de las ventanas tienen que entrar. Dado que este es un dibujo simple, simplemente coloca un plano de vidrio para representar la ventana.
Crea una nueva capa para Windows. La forma más sencilla de hacer esto es como si crearas las puertas. Haz la ventana de 1″ de profundidad. Una vez más, comienza con el rectángulo en la base de la abertura de la ventana, extrúyela a la altura de la abertura de la ventana y muévela hacia el centro.
Una vez que hayas creado una ventana, cópiala en las otras aberturas. Guarda tu dibujo y luego escribe SOMBRA y elige la opción G.
A continuación, agregarás a las paredes para que tengan la inclinación correcta para el techo.
Primero tendrás que cambiar su UCS. Inicia el comando UCS y elige la opción de 3 puntos escribiendo 3 <ENTER> cuando se te solicite (observe la línea de comando).
Después de elegir el tercer punto, el cursor debería girar de lado. Ahora puedes dibujar en el costado de la casa. En este caso, dibujarás una forma triangular para representar el resto de la pared hasta el techo.
Dibuja una LÍNEA desde el medio de la parte superior exterior de la pared hasta 6 ‘. Luego dibuja una POLYLINE desde una esquina a la siguiente, hasta la parte superior de la línea y use la opción C para cerrar la poli línea.

Finalmente EXTRUYE el triángulo -6 «y luego COPIA el objeto extraído al otro lado de la casa. Borra la línea vertical que dibujaste.
Para terminar la pared, realiza una UNIÓN (Lección 3-11) entre las secciones triangulares y la pared inferior.
Ya casi has terminado. Necesitarás dibujar la cubierta para completar el dibujo.
Primero deberás cambiar su UCS para alinearlo con la inclinación del techo. Utiliza los puntos que se muestran a continuación y tenga cuidado con los puntos finales que seleccione.
Ahora dibuja un RECTÁNGULO desde la esquina superior izquierda de la forma triangular hasta la parte inferior de la esquina opuesta de la otra forma triangular.
Nuevo EXTRUDE el rectángulo 6″. Luego copia 12″ hacia abajo en el Eje Y y luego cópialo 12 «hacia arriba en el Eje Y – cuando tengas las 3 secciones UNIENDAS en un objeto.
Vuelva al WCS (UCS <ENTER> <ENTER>) y refleja el objeto del techo al otro lado. Comprueba que se vea correcto observando el modelo desde la izquierda y desde el frente.
Lo último que debes hacer es recortar las piezas sobrantes de la parte superior del techo donde se cruzan las dos losas. Esto se hará usando el comando SLICE ( Lección 3-11 ).
Ve a la vista SW Isométrica.
Inicia el comando SLICE y selecciona la sección del techo hacia la parte posterior. Luego, cuando te pida que elijas tres puntos en el plano de corte, selecciona tres puntos en la parte superior de la sección del techo en la parte delantera.
Cambia a la vista isométrica NW y corta la otra sección del techo de la misma manera. Verifica que el techo se vea correcto y, si es así, une los dos objetos del techo ahora.
Ve al WCS y copie el techo 12 «en el eje X positivo y 12» en el eje X negativo y luego une los 3 objetos del techo.
Tu casa estará realizada por completo. Para agregar un césped, dibuja un rectángulo muy grande alrededor de la casa en el mismo nivel Z que la parte inferior de la casa. Luego conviértelo en una región para que los materiales se puedan agregar más tarde.