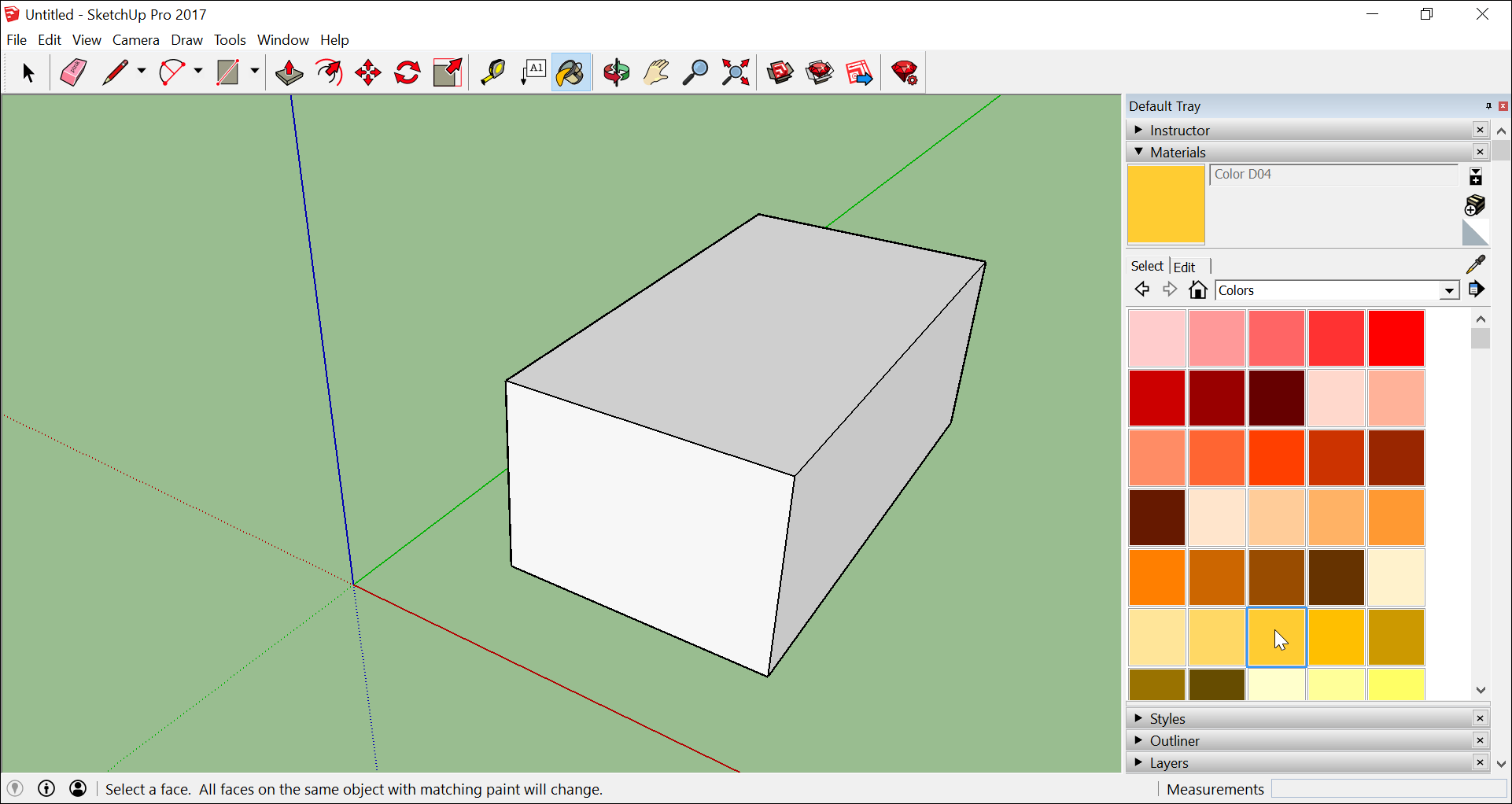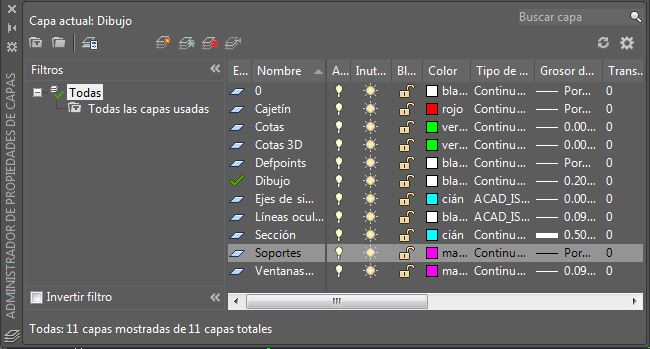Sketchup es un software fácil de utilizar pero para sacar el mayor provecho a este increíble software, a continuación le hablaremos sobre la interfaz de sketchup.
Contenido
Elementos más importante de la interfaz de sketchup
La interfaz de usuario de SketchUp está diseñada para ser simple y fácil de usar. Las partes principales de la interfaz de usuario de SketchUp son la barra de título, los menús, las barras de herramientas, el área de dibujo, la barra de estado y el cuadro de control de valor.
Barra de título
La barra de título (en la parte superior de SketchUp) contiene los controles estándar de Microsoft Windows (cerrar, minimizar y maximizar) a la derecha y el nombre del archivo abierto actualmente. Aparece un área de dibujo en blanco cuando inicia SketchUp y el nombre del archivo abierto tiene «Sin título» en la barra de título, lo que indica que aún no ha guardado su trabajo.
Menús
Los menús aparecen debajo de la barra de título. La mayoría de las herramientas, los comandos y la configuración de SketchUp están disponibles dentro de estos menús. Los menús que aparecen por defecto son: Archivo, Editar, Ver, Cámara, Dibujo, Herramientas, Ventana y Ayuda.
Barras de herramienta
Las barras de herramientas, que aparecen debajo de los menús y en el lado izquierdo de la aplicación contiene un conjunto de herramientas y controles definidos por el usuario. La visibilidad de la barra de herramientas se alterna en Ver> Elemento de menú de barras de herramientas.
Área de dibujo
El área de dibujo es donde crea su modelo. El espacio 3D del área de dibujo es identificado visualmente por el dibujo de ejes.
Barra de estado
La barra de estado es el área rectangular gris larga en la parte inferior del área de dibujo. El lado izquierdo de la barra de estado muestra sugerencias para las herramientas de dibujo utilizadas actualmente, que incluyen funciones especiales accesibles mediante atajos de teclado. Mire la barra de estado para descubrir capacidades avanzadas de cada una de las herramientas de SketchUp.
Fichas de escena
Haga clic en la pestaña de una escena para cambiar entre las escenas de su archivo. Las pestañas de escena se crean para cada escena como cada escena se crea utilizando el Administrador de escenas.
Importar
Utilice el menú Importar para importar información de otros archivos a sus dibujos de SketchUp.
Configuración de impresión
Utilice el elemento del menú Configuración de impresión para acceder al cuadro de diálogo de configuración de impresión. Este cuadro de diálogo se utiliza para seleccionar y configurar las propiedades de la impresora y la escena para imprimir.
Menú de edición
El menú Editar contiene elementos que le permiten realizar funciones de edición en SketchUp geometría. Estos elementos de menú incluyen aquellos para crear y editar grupos y componentes, operaciones de visibilidad y comandos estándar de cortar, copiar y pegar.
Ver menú
El menú Ver contiene elementos de menú que alteran la visualización de entidades dentro de su modelo
Barras de herramientas
El submenú Barras de herramientas contiene todas las barras de herramientas. Estas barras de herramientas son: Introducción, Juego de herramientas grande, Cámara, Construcción, Dibujo, Estilo de la cara, modificación, Capas, Director, Secciones, sombras, Estándar, Vistas y Tutorial.
Fichas de escena
El comando Fichas de escena alterna la visualización de las fichas de escena.
Geometría oculta
Utilice el elemento de menú Geometría oculta para mostrar la geometría o las entidades ocultas que se han oculto utilizando el elemento de menú Ocultar o el comando contextual. El elemento de menú Geometría oculta muestra caras ocultas con un patrón de sombreado cruzado claro (los bordes se muestran punteados), permitiéndole seleccionar la geometría.
Una vez seleccionada, la geometría oculta se puede hacer visible con los elementos de menú Mostrar y Mostrar todo.
Planos de sección
El elemento de menú Section Planes alterna la visualización entidades de plano de sección.
Cortes de sección
El elemento de menú Cortes de sección alterna la visualización de cualquier efectos de corte de sección.
Ejes
El elemento de menú Ejes alterna la visualización del dibujo de ejes.
Guías
El elemento del menú Guías alterna la visualización de entidades de línea de guía y entidades de puntos de guía.
Oscuridad
El elemento del menú Sombras activa las sombras.
Niebla
El elemento del menú Niebla activa la niebla. Consulte el cuadro de diálogo Niebla para obtener información sobre la configuración ajustes de niebla.
Estilo de borde
El submenú Estilo de borde contiene opciones para activar estilos de borde. Los estilos de borde son
Perfiles, señal de profundidad y extensión. Consulte el tema Estilos para obtener más información.
Menú de la cámara
El menú Cámara contiene elementos para modificar su punto de vista del modelo.
Anterior
Utilice el elemento de menú Anterior para hacer una copia de seguridad del punto de vista guardado anteriormente. Punto de vista se guardan automáticamente cuando la cámara se mueve en SketchUp.
próximo
Utilice el elemento de menú Siguiente para avanzar al siguiente punto de vista guardado. Los puntos de vista se guardan automáticamente cuando la cámara se mueve en SketchUp.
Vistas estándar
El submenú Vistas estándar proporciona acceso a vistas estándar: Superior, Inferior, Frontal, Derecha, Atrás, Izquierda e Isométrica. La selección de cualquiera de estas vistas de modelo establecerá inmediatamente su ventana de dibujo activa a esa vista.
Proyección paralela
Seleccione el elemento de menú Proyección paralela para ingresar un proyección paralela
Coincidir nueva foto
Seleccione el elemento del menú Coincidir con una nueva foto para iniciar una nueva sesión de fotos coincidente.
Editar foto coincidente
Seleccione el elemento de menú Editar foto coincidente para editar una foto previamente coincidente.
Orbita
El elemento del menú Órbita invoca el Herramienta de órbita
Zoom
El elemento del menú Zoom inicia el Herramienta Zoom .
Campo de visión
Utilice el elemento del menú Campo de visión para invocar la herramienta Zoom en el modo de campo de visión, lo que permite para ampliar o reducir su campo de visión.
Posición de la cámara
El elemento del menú Posición de la cámara inicia la herramienta Posición de la cámara que le permite investigar las vistas fijas de su modelo (como la vista de una casa al nivel de los ojos). Esta opcion esse utiliza a menudo con la herramienta Caminar para realizar un recorrido a la altura de los ojos por una estructura