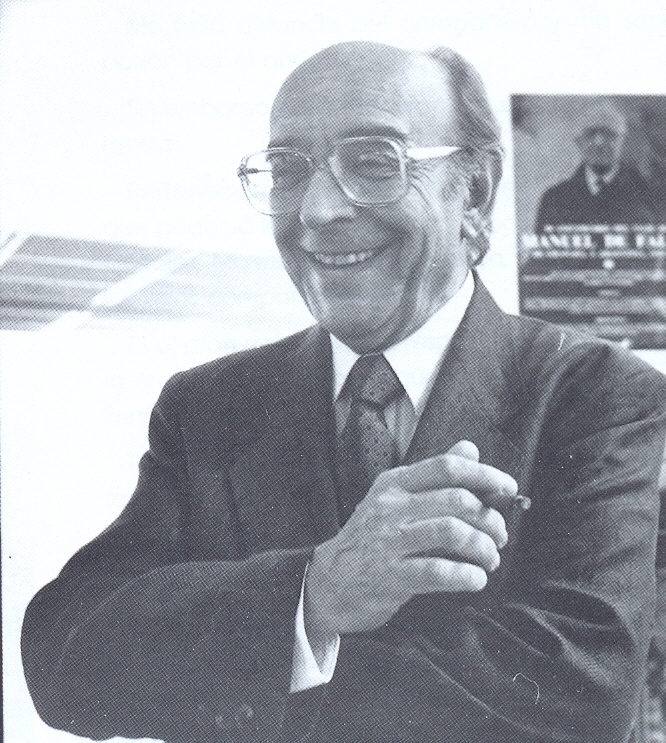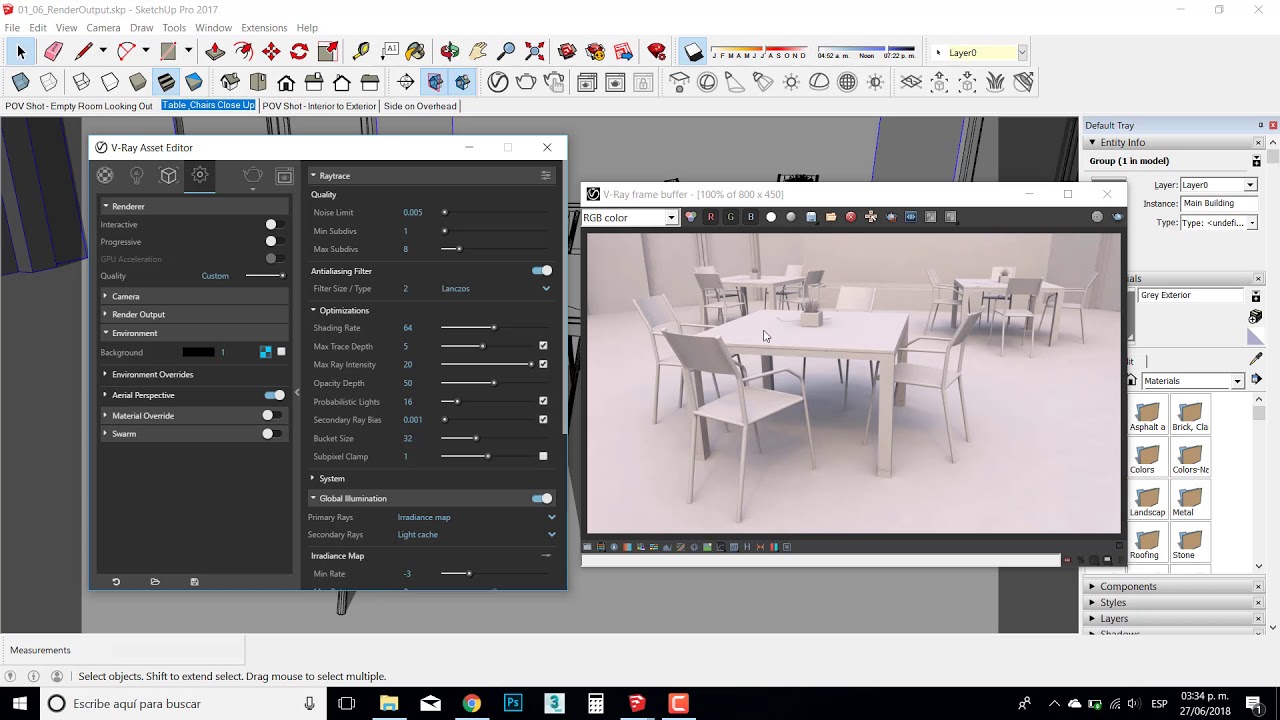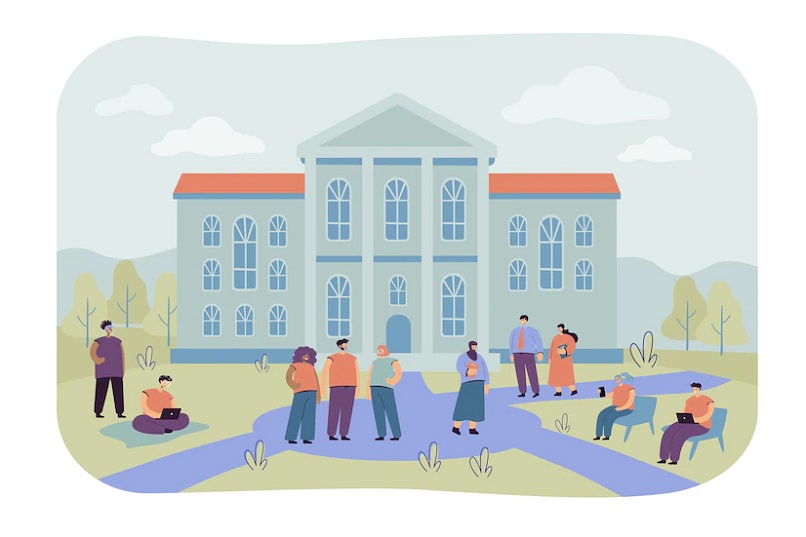En el mundo de la arquitectura es fundamental para los arquitectos y trabajadores de esta área el disponer de planos con los cuales se encargan de comunicar y expresar toda la información posible, buscando que sea lo más fácil de leer, entender y visualizar por otras personas.
Para dominar esta área es necesario tener conocimiento para así poder controlar el grosor, las líneas y los colores y sus tonos en los planos, siendo la mejor opción el uso de las plumillas.
Contenido
¿Qué es una plumilla?
Estas plumillas son conocidas como el sistema usado en AutoCAD para configurar las líneas en colores con las que realizaremos nuestros diseños, es decir, con ellas controlamos la forma de impresión, ya sea en formato físico o en formato digital (como pdf o jpg).
¿Dónde puedo elegir mi plumilla?
Podemos encontrar muestras de plumillas en el botón de menú “trazar” (o usar el comando control+p), que corresponde al símbolo de impresora. Para poder localizar las plumillas debemos tener desplegado el panel completo, para esto debemos pulsar sobre la flecha ubicada en la esquina inferior derecha.
A continuación, podremos observar un panel con el nombre de “tabla estilos de trazado (asignar plumillas)”. No debemos olvidar el paso de pulsar la flecha nombrada, ya que sin este paso no podremos observar el panel.
¿Cómo hacer plumillas en AutoCAD?
Resulta lógico que nuestro programa de AutoCAD traiga consigo una diversa variedad de plumillas predeterminadas para el usuario, pero si por alguna razón no te sirve ninguna de estas plumillas predeterminadas puedes disponer de la opción de crear una nueva plumilla por tu cuenta.
Esto suele ser usual, al necesitar de otra plumilla de la cual no disponemos AutoCAD nos permite generarla con el fin de tener una mejor experiencia al momento de crear nuestros diseños y trabajar de una manera más cómoda.
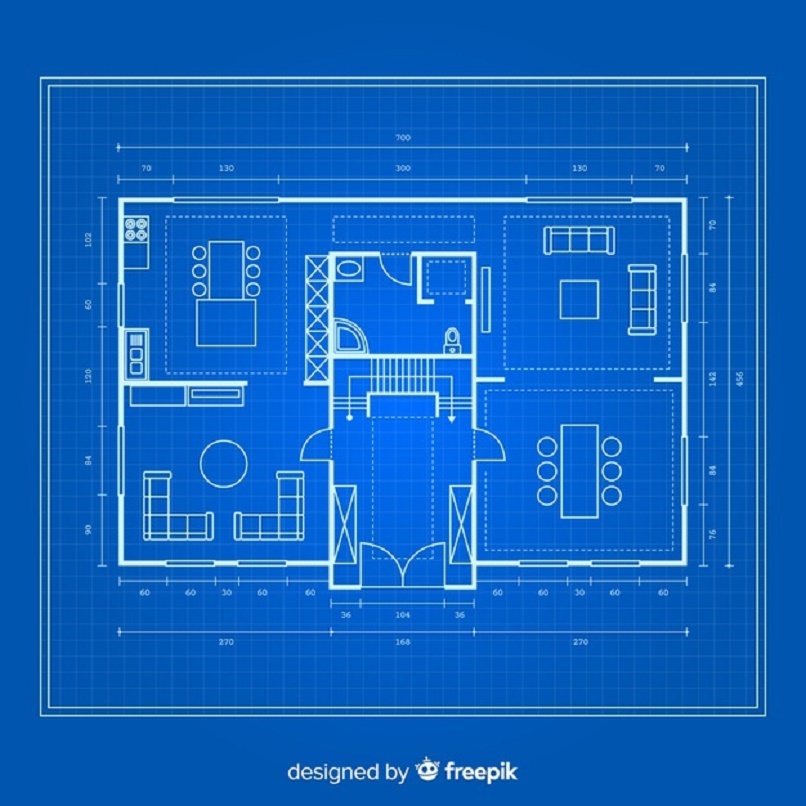
Pasos para hacer tus plumillas en AutoCAD
- El primer paso es ubicarnos en el área del “menú desplegable de plumilla” y seleccionamos la opción de “crear nuevo” y en ese momento la página te redireccionara hacia otra página. De no saber dónde pulsar para seleccionar “crear nuevo” nos iremos al menú de “trazar” donde encontraremos “la tabla de estilos de trazados” y aquí podremos elegir esta opción de “crear nueva”. Es importante pulsar en la flechita ubicada en la parte inferior derecha para poder acceder a las plumillas.
- El siguiente paso sería ubicarnos en la nueva página que abrimos al pulsar “crear nueva” en esta nos dará las opciones de añadir “tabla de estilos trazados guardados” y “comenzar desde el principio” de las cuales seleccionaremos la opción de comenzar desde el principio, permitiéndonos así crear nuestras plumillas. A partir de aquí pulsamos la opción de comenzar y le damos a “siguiente” comenzando de esta manera el proceso, es valioso seguir los pasos indicados aquí, así como los que el programa AutoCAD nos irá indicando para crear nuestras plumillas.
- En nuestro menú desplegable de plumillas debemos elegir la última opción de “nueva»
- En el panel que nos aparece a continuación seleccionamos “comenzar desde el principio” y pulsamos “siguiente >”
- Al trasladarnos a la nueva página, nos pedirá que indiquemos un “nombre para la nueva tabla de estilos trazados” aquí debemos ponerle un nombre a la plumilla que crearemos y pulsaremos “siguiente”. Si seguimos estos pasos correctamente podremos crear nuestras plumillas para trabajar de manera más cómoda sin ningún inconveniente.
- Por último, debemos pulsar en “editor de tablas de estilo de trazado” y de esta manera solo nos quedará pulsar sobre el botón de “finalizar”.
Y eso es todo, ya tendremos una nueva plumilla creada en caso de que las que nos proporciona el programa de AutoCAD no nos gusten o no se ajusten para lo que necesitemos. También tenemos la opción de editarlas, o de editar las plumillas que hayas generado, gracias a esto se hace más eficaz y cómodo nuestro trabajo y a la hora de crear no tendremos límites.
¿Cómo editar una plumilla?
En el momento en que generamos nuevas plumillas están se agregan de la misma forma todas, tendrán el mismo estilo que hayamos elegido en nuestro diseño de AutoCAD, esto nos indica que al momento de ser impreso será igual que como se ve en el archivo dwg.
Por esto si no las editamos, no tendrán efecto. Para editarlas, debemos abrir el menú de “editor de tablas de estilo de trazado” ubicándonos en el cuadro de las plumillas, ahí seleccionamos en la opción de plumilla que queramos modificar y pulsamos sobre el botón cuadrado ubicado a su derecha.
Ya en el modo de edición, en la sección de “vista de formulario” podremos realizar los cambios que sean necesarios a nuestras plumillas.
¿Qué plumilla elegir?
En el momento en el que seleccionemos la pestaña de plumillas, el programa de AutoCAD nos arrojara algunas de sus opciones establecidas por defecto para elegir.
Dependiendo del tipo de plumillas que elijamos estas pueden tener dos tipos de extensiones diferentes, cbt. o .stb. Estas son dos tipos de plumillas diferentes, para algunos es más conveniente usar una, y para otros es mejor usar la otra. También pueden alternar entre ambas de manera sencilla.
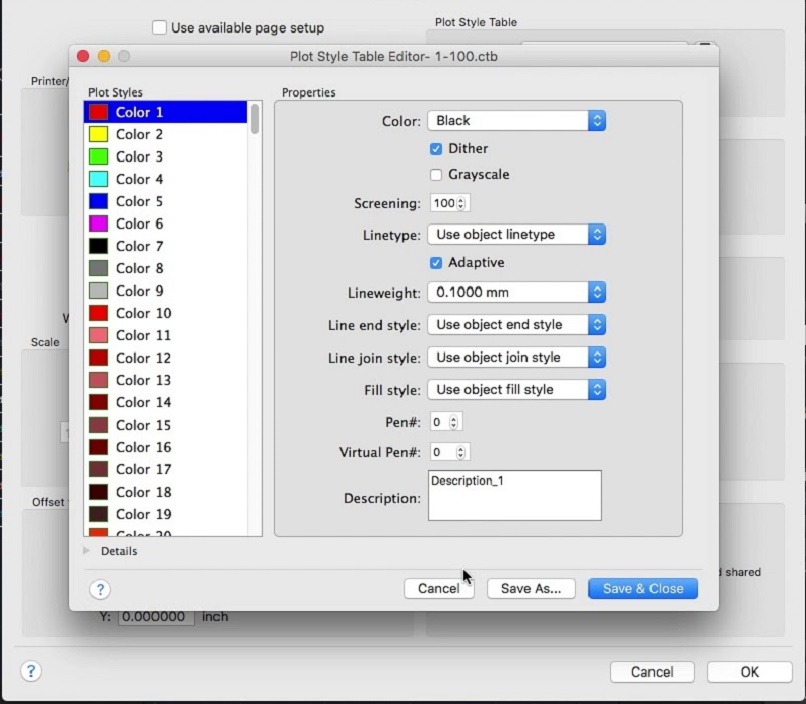
¿Cómo cambiar de .stb a .ctb o al contrario?
Si deseamos cambiar de STB a CTB entonces debemos utilizar el comando ConvEstiloTraz (en caso de usar el programa de AutoCAD en ingles seria entonces ConvertPStyles). Luego de eso nos saldrá una advertencia de alerta por parte del programa, pulsamos aceptar y ya se cambiarán nuestros modelos de plumillas.
Si fuese el caso contrario, donde en realidad deseáramos cambiar de CTB a STB en este caso debemos utilizar el comando ConvertCTB (este se usa de igual manera ya sea en la versión de inglés o español). A continuación, se abrirá un panel en el cual debemos elegir un archivo de CTB y luego uno de STB.
Para finalizar el proceso debemos volver a usar el comando del primer caso que es ConvEstiloTraz (en caso de usar el programa de AutoCAD en inglés sería entonces ConvertPStyles). Y nos saltará un panel en el cual solo debemos elegir el STB que acabamos de transformar.