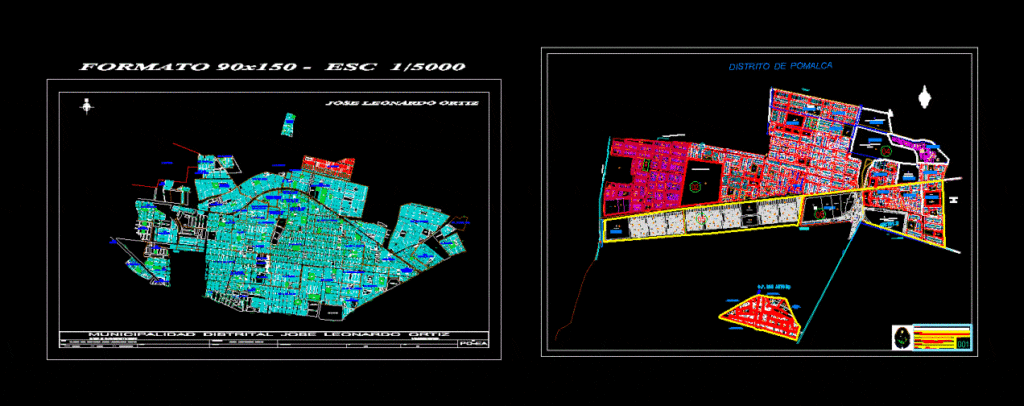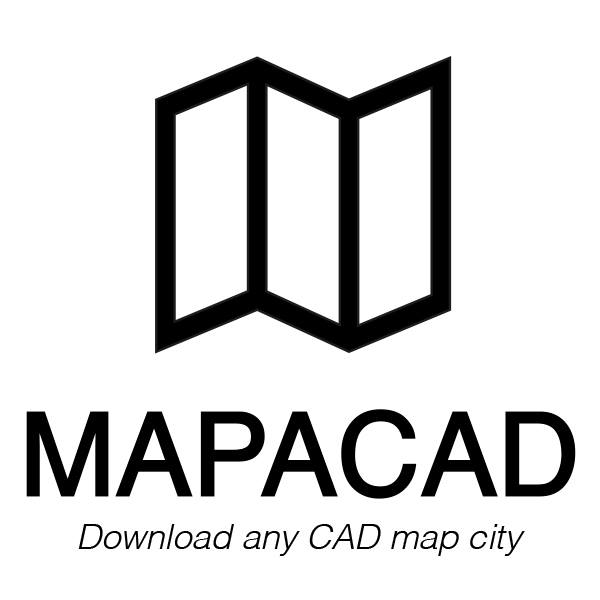Es usual que en ocasiones necesitemos convertir un archivo de AutoCAD a uno de Revit o bien importar un archivo de AutoCAD hacia revit para alguna referencia. Debemos tomarnos el tiempo de entender esta clase de archivos de referencia para así obtener una elaboración y forma de trabajo más eficaz y precisa.
Contenido
¿Qué es Revit?
Revit Autodesk es conocido por ser un software de diseño usado en arquitectura e ingeniería para el modelado BIM. Se encarga de hacer más sencillas las tareas al momento de diseñar.
Su característica principal es que cualquier cosa modelada es de a través de objetos inteligentes y que son obtenidos en 3D al momento en que vamos creando el proyecto desde la planta baja hacia las superiores.
Está basado en BIM: manera de trabajo en conjunto y que utiliza el modelado paramétrico de elementos y objetivos. Con este software no solo podemos dibujar, también podemos construir; construir virtualmente en 3D, esto es lo que solemos llamar BIM.
Se puede visualizar y analizar el edificio generado en 3D, y construir de la mano de familias o conjuntos (objetos) de ventanas, muros, puertas, todo esto encontrado en diferentes materiales para elegir, y podemos guardar toda nuestra información debido a la base de datos que posee que se encarga de ir acoplando toda la información a medida que se desarrolla nuestro proceso.
Además, en caso de que deseemos realizar alguna modificación, nos permite la capacidad de coordinar automáticamente y permitirnos ver nuestra última versión creada, sin que provoque cambios en nuestro actual proceso.
¿Qué nos permite Revit?

- Diseño
Permite producir proyectos desde cero, permite ejecutar modificaciones a proyectos, visualizar y trabajar con diferentes fases o puntos del proyecto en un solo archivo, simulaciones de energía.
Así como también cuenta con la capacidad de consecución de hitos desde un comienzo, podemos calcular áreas dependiendo del piso, de la habitación, o de la planta, podemos trabajar y visualizar diferentes caras de diseños para un edificio en un solo archivo.
- Colaboración
Las diferentes funcionalidades que nos ofrece Revit son específicas para todas las áreas y trabajos que estén involucrados en el proceso de producir un proyecto de construcción, produciendo un área de trabajo unificada en una sola unidad, es importante la colaboración y el trabajo en unión al momento de trabajar con BIM.
- Visualizar
Gracias a su uso de la simulación en 3D podemos de una forma diferente y más realista el área de trabajo obteniendo así un acabado más realista del proyecto final.
Como abrir un archivo Revit
Abrimos un archivo para desarrollarlo en un modelo o en una familia. Es importante también resaltar que los modelos usados en Revit no son compatibles con otras versiones anteriores de este software, es decir no podremos abrir un modelo actual en una versión anterior. Los pasos para abrir un archivo de revit son:
- Pulsar CTL+O, ahora en la página principal, buscamos “modelos y o familias” y pulsamos en “abrir”.
- Pulsamos sobre la sección de “abrir” y seleccionamos uno de los tipos de archivos.
- Seleccionamos uno de los archivos en la lista de documentos recientes.
- Pulsamos sobre “abrir” que se encuentra en el menú de herramientas de acceso fácil.
Como abrir un modelo en Revit
Al momento de abrir un modelo podemos determinar opciones con las cuales revisar si existen elementos que no sirven en el modelo, para desunir el modelo base del modelo central compartido o si deseamos crear una copia local del modelo central. Se utiliza “inicio revit” así abriendo un modelo de BIM 360.
- Nos ubicamos en la página de inicio, en la pestaña de modelos y pulsamos sobre “abrir”.
- Desde “abrir” accedemos a la carpeta en donde este el modelo.
- Si desea ver un solo tipo de archivos, pulse en la pestaña desplegable de tipos de archivos.
- Determine las características que desea:
-revisar
-desenlazar del archivo central
-crear nuevo archivo local. - Por ultimo seleccione el modelo y pulse en abrir.

Cómo convertir AutoCAD a Revit
- Primeramente, debemos abrir el revit de nuestros archivos en el programa, o bien pulsando sobre algún acceso directo generado en nuestro escritorio.
- Crea un nuevo proyecto pulsando sobre “nuevo» en nuestra pantalla de inicio.
- Pulsamos sobre “insertar”, que está en la esquina superior de la izquierda.
- Ahora pulsa el botón de “Importar CAD”, seguidamente en la sub pestaña “importar” que se encuentra en la parte superior podremos visualizar la ventana llamada “Importar formatos CAD”.
- Elige el archivo en formato CAD que queramos convertir pulsando sobre él y luego seleccionado “abrir” ubicado en la esquina inferior de la ventana. Podremos observar como aparece una previsualización de nuestro dibujo conectada a nuestro mouse.
- A continuación, pulse una vez para así situar el dibujo en la pantalla. Puede modificar el dibujo pulsando sobre él y luego seleccionando la pestaña de “administrar” que se encuentra en la parte superior de nuestra ventana. Adentro de nuestra área de modificación, podremos escalar, rotar o modificar las medidas de nuestros dibujos.
- Como último paso, debemos guardar pulsando sobre “archivo” y seleccionando en “guardar como”. Agregamos el nombre que deseemos ponerle y pulsamos guardar. Así ya tendremos nuestro archivo de AutoCAD convertido en un archivo de Revit.
Como importar un archivo en CAD a Revit
- Una vez abierto nuestro modelo Revit usaremos la herramienta de importar CAD de esta manera importaremos datos vectoriales que se encuentran en otros programas de CAD.
- El primer paso es pulsar sobre la pestaña de “insertar” luego “grupo importar” y por último “(Importar CAD)”.
- Ahora bien, vamos al panel “tipos de archivos” y ahí seleccionamos el tipo de archivo que vamos a utilizar.
- Nos dirigiremos a la carpeta en la que se encuentre nuestro archivo que queremos importa y lo seleccionamos.
- Determine correctamente las opciones.
- Pulse sobre abrir.
- Al colocar los datos importados manualmente, estos se mostrarán en el área de dibujo y se podrán mover con el mouse. Pulse para colocar los datos importados.