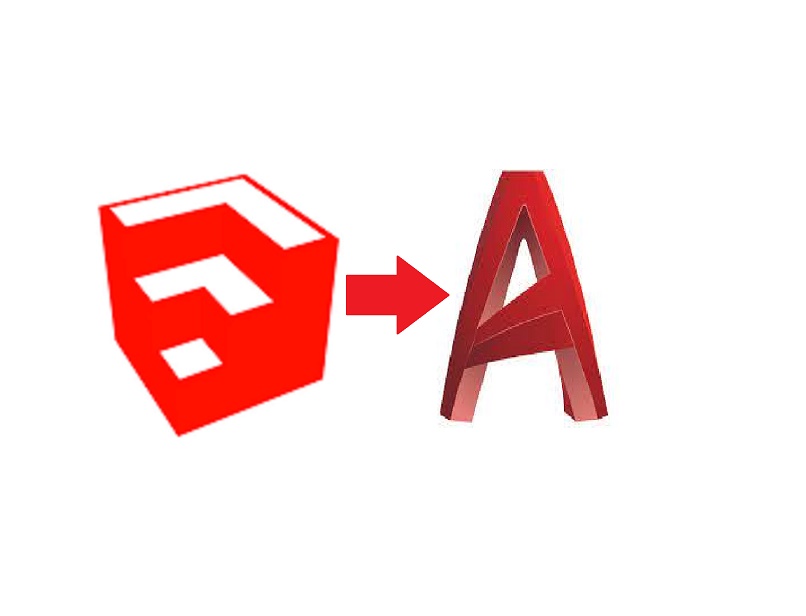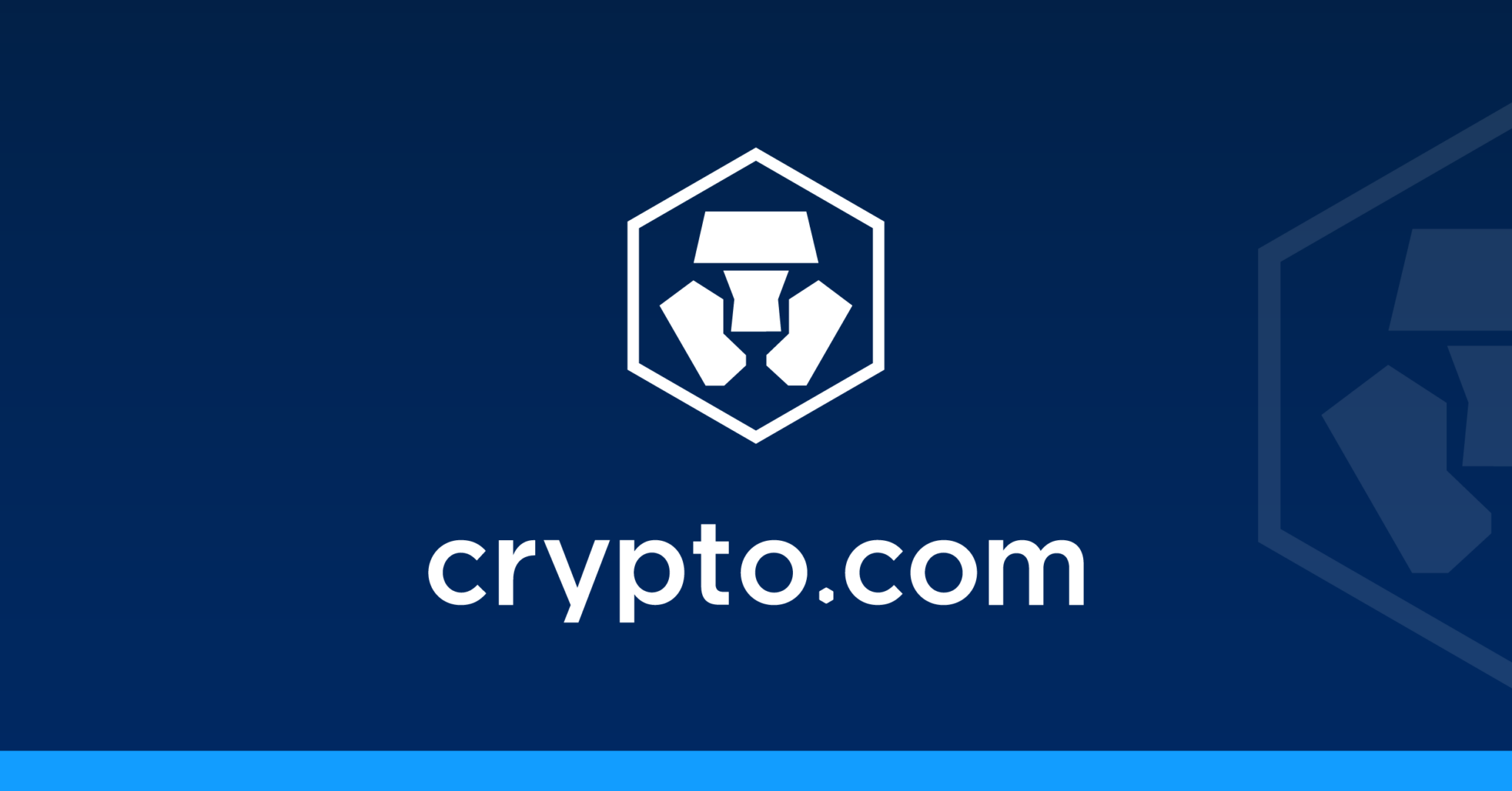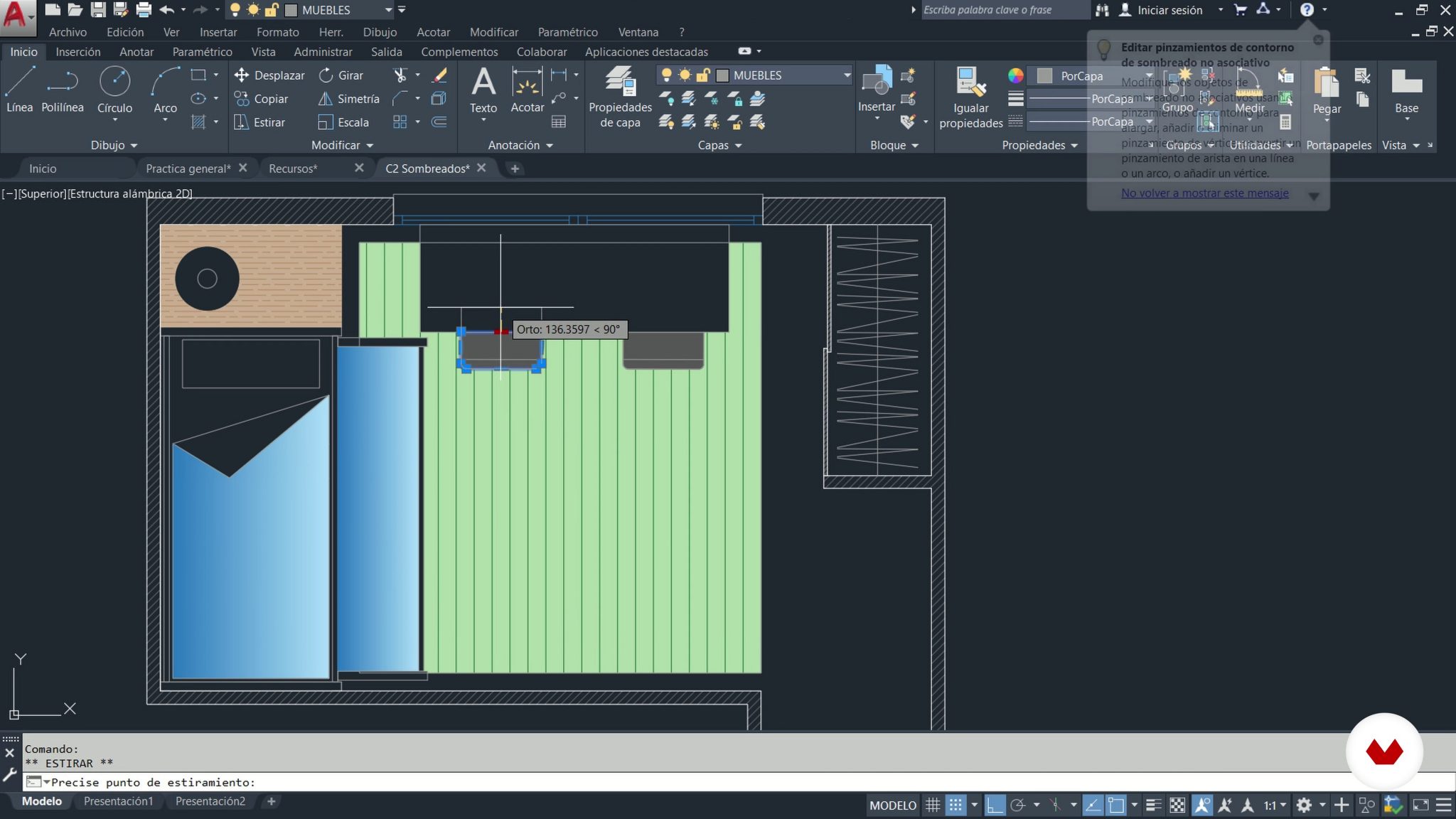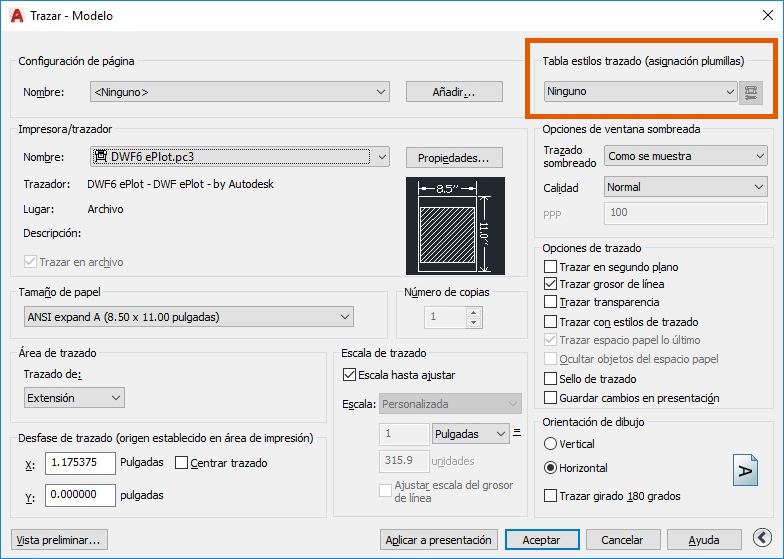Gracias a que el programa de SketchUp es portador de herramientas de gran utilidad, las cuales son manejables, fáciles y rápidas de captar, podemos desarrollar volúmenes o modelos de forma eficaz.
Así mismo una característica imposible de no mencionar es su capacidad de exportar creaciones SketchUp a un archivo de AutoCAD. Un ejemplo de esto seria, al momento de exportar dependiendo del tipo (2D o 3D) la exportación será de un 3D modelo o de un plano 2D.
Cabe resaltar que, si deseamos exportar, debemos contar con la versión pro de SketchUp, ya que las versiones gratuitas no cuentan con esta opción.
Contenido
¿Qué es SketchUp?
Podemos definir al programa SketchUp, como una herramienta la cual nos permite crear conceptos rápidos tanto de volúmenes como de figuras arquitectónicas de un área. Es un programa generado con el fin de ser usado de una manera fácil y adaptable, teniendo como objetivo una mejor experiencia a la hora de diseñar.
Esta herramienta puede ser empleada por cualquier persona, usualmente en el área de la arquitectura y el diseño. Es importante tener determinación al momento de aprender desde cero, para así saber utilizarla.
Este programa trae consigo de manera gratuita un tutorial en el cual enseña a través de diferentes pasos como aprender a modelar y diseñar un ambiente.
El diseñador tiene todo el poder a la hora de emplear este programa, conceptualizando y modelando en 3D de monumentos, autos, individuos u objetos que podamos imaginar. Así como los que ya trae por defecto el programa de manera gratuita.
¿Qué es AutoCAD?
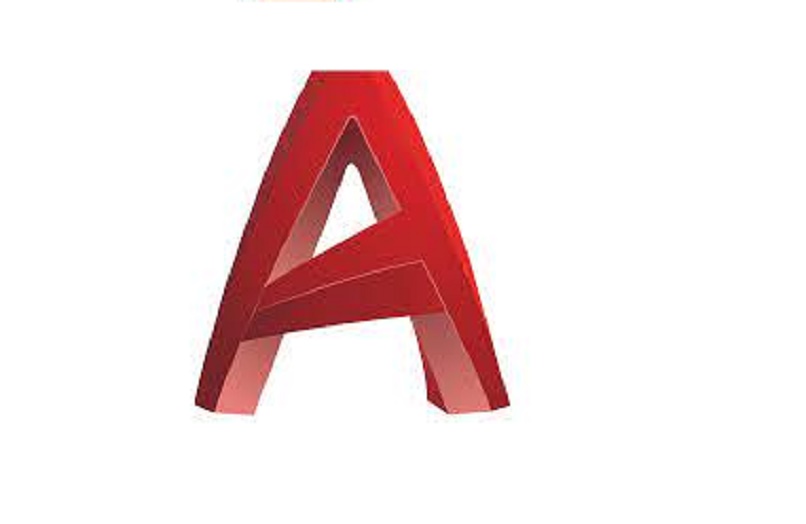
El tan nombrado AutoCAD ¿Qué es?. Es un software de diseño asistido por computadora, este forma parte de los programas de la firma Autodesk.
En la actualidad este programa es de los más usados en áreas como la arquitectura, el diseño y la ingeniería. Esto gracias a que el programa provee una alta calidad. Esta poderosa herramienta está creada especialmente para la creación de diseños u planos. Facilita los dibujos en 2D y la modelación en 3D.
¿Exportar de SketchUp a AutoCAD?
Así es, tenemos 3 opciones de exportación:
- Para exportar un modelo en 3D, exportándolo en .dwg obtendremos como resultado un archivo .dwg en el cual podremos visualizar la escena modelada en 3D.
- Para exportar un gráfico 2D, esta opción sirve para eliminar imágenes, pero si empleamos él .dwg como el formato a exportar, tendremos como resultado un plano en 2D de nuestra escena antes en 3D, dependiendo de lo que veamos en el visor. ¿Esto qué quiere decir? Si exportamos un modelo en 3D con una perspectiva o punto de vista fijo, nuestro resultado será un plano en 2D de este punto de vista.
- Para exportar una sección, si deseamos importar una sección hacia un plano de AutoCAD, entonces deberemos crear un corte y tener este corte pulsado, y cuando haya que elegir de entre las opciones de exportación que tenemos, podremos observar la opción de exportar sección de corte (o en inglés Section slice). En esta opción, el punto de vista no afecta como lo hace en el caso de la exportación de gráficos 2D.
Exportar modelos en 3D
Para realizar la exportación de modelos 3D debemos seguir correctamente los siguientes pasos:
- Como primer paso, debemos abrir nuestro programa de SketchUp y dirigirnos a nuestro panel de variables de SketchUp, ahí verificamos que tengamos las mismas variables en nuestro archivo de AutoCAD al cual deseamos exportar nuestro modelo 3D.
- A continuación, seleccionamos el botón de “archivo” y pulsamos en “exportar”. Seguidamente, pulsamos sobre “modelo 3D” para así abrir el panel.
- Inserta un nombre al archivo del modelo que exportaremos. De igual manera, podremos elegir entre DWG y DXF como formato a exportar.
- Ahora como paso opcional, podremos pulsar sobre el botón de “opciones” para elegir entre las opciones de exportación que ofrece AutoCAD. En este panel desplegamos las opciones para configurar las variables de nuestro diseño como las variables, las caras o dimensiones.
- Por último, pulsamos sobre “aceptar” cuando hayamos finalizado, y pulsamos en el botón de “exportar”. Luego de realizar la exportación podremos abrir y visualizar nuestro archivo en cualquier versión de CAD.

Exportar dibujos 2D
Para realizar la exportación de modelos 2D debemos seguir correctamente los siguientes pasos:
- Como primer paso, abrimos el dibujo que queremos exportar en SketchUp. Desplaza tu dibujo acercándolo o alejándolo hasta estar contentos con como se ve, sin que el dibujo que queremos exportar quede por fuera de la pantalla.
- A continuación, seleccionamos el botón de “archivo” y pulsamos en “exportar”. Seguidamente, pulsamos sobre “gráficos 2D” para así abrir el panel.
- Agrega un nombre al archivo del modelo que exportaremos. De igual manera, podremos elegir entre DWG y DXF como formato a exportar.
- Seguidamente, buscamos y pulsamos el botón de “opciones” el cual se encarga de abrir el panel de opciones de líneas ocultas para DWG y DXF. En las pestañas de “tamaños” y “escalas de dibujo” podremos configurar el tamaño que deseemos para nuestro archivo a exportar.
- Si deseas exportar en tamaño real tu dibujo debes seleccionar la opción de “escala completa” o si deseas configurar una escala personalizada selecciona “en dibujo/ en modelo”. De haber usado ya sea líneas de perfil, de sección u extensión en el diseño, es necesario suministrar sus especificaciones para así exportarlo.
- Por último, pulsamos sobre “aceptar” cuando hayamos finalizado nuestro proceso, y pulsamos en el botón de “exportar”. Luego de realizar la exportación podremos abrir y visualizar nuestro archivo en cualquier versión de CAD.
Consejos al momento de exportación
- Al momento de la exportación de tu archivo 2D, el programa no es capaz de exportar algunas de las características de este que no son conciliables con archivos DWG y DXF como lo son las sombras y las texturas.
- En caso de que el archivo no quiera abrir en el programa de AutoCAD, debe asegurarse de que el archivo DWG o DXF no este dañado, esto se realiza ejecutando el comando auditorio del mismo.