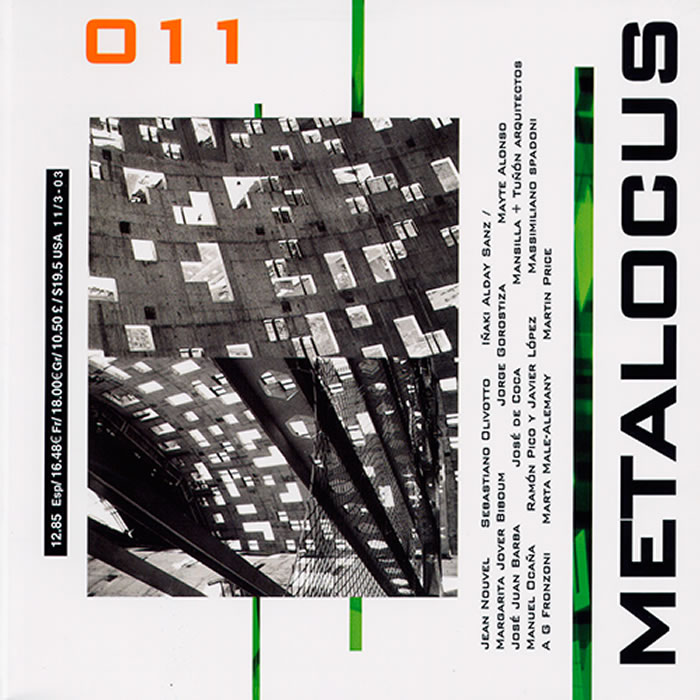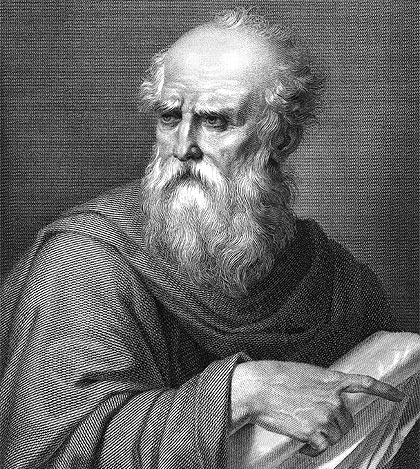Empezando a crear un proyecto en lumion ahora, para prepararnos para Lumion 3D, lo que necesitamos es un modelo 3D detallado. Lumion no tiene herramientas de modelado; esto significa que tenemos que elegir un paquete de modelado como SketchUp, 3ds Max, o Blender, solo por mencionar algunos, y use un plano de diseño asistido por computadora ( CAD ) como referencia para modelar el edificio.
Contenido
Crear un proyecto en lumion
Modelado con uno de estos paquetes está fuera del alcance de este, pero si está modelando para ella primera vez, es posible que desee explorar SketchUp. SketchUp tiene una versión gratuita; es una aplicación muy fácil de aprender.
Hay muchos tutoriales para crear un proyecto en lumion con SketchUp, lo primero es importa archivos de SketchUp directamente, sin la necesidad de utilizar cualquier formato especial.

Suponiendo que tenemos un modelo 3D, nuestro siguiente paso es importar este modelo a Lumion y comience a agregar más contenido ajustando los elementos del clima, esculpiendo el terreno y luego agregar algunos efectos de cámara y, finalmente, exportar esto como una imagen una película.
En términos simples, este es más o menos el flujo de trabajo para trabajar con Lumion. Sin embargo, antes de comenzar este proceso, aún debemos estar seguros de que el modelo 3D está listo para ser importado dentro de Lumion.
Una descripción general rápida
Después de lanzar Lumion por primera vez, ejecutará un punto de referencia para verificar nuestro sistema o estación de trabajo y ver si hay algún componente de hardware que podamos actualizar para ejecutar Lumion sin problemas.
La siguiente captura de pantalla muestra unejemplo del resultado final y los componentes que podríamos querer actualizar.
Por ahora, nos quedaremos con la pestaña Nueva , porque todas las demás pestañas son inútiles si no tenemos ningún proyecto propio. Veremos un nuevo proyecto que es exactamente lo que podemos empezar en la pestaña Nueva.
Para ello, podemos utilizar una de las nueve escenas mostradas.en la captura de pantalla anterior. Sin embargo, ¿cuál deberíamos seleccionar? Los nueve Las escenas se pueden lograr ajustando los menús que encontramos dentro del modo Construir (el modo Build es donde podemos construir el proyecto), y por lo tanto, podemos decir que estas nueve escenas funcionan como un atajo o un reajuste para obtener un aspecto y un estado de ánimo específicos, aunque más tarde, podemos cambiar por completo el aspecto del entorno.
Desafortunadamente, por ahora, no podemos guardar un entorno creado como plantilla, pero nada se detiene evitar guardar una escena y usarla como plantilla. La única diferencia es que no aparecen en la pestaña Nuevo
Navegación de la cámara en Lumion
Ahora que estamos dentro del modo Build , ¿cómo podemos controlar la cámara? El modo de construcción tiene una interfaz muy simple. Inicialmente, podríamos sentirnos perdidos por la falta de información en la interfaz.
En el lado derecho, hay un conjunto de botones, y si pasamos el mouse sobre el que tiene un signo de interrogación, aparece alguna informacióneso nos ayudará. Por ahora, la información que necesitamos es la que se encuentra en la parte superior derecha esquina; esto nos dice cómo navegar o controlar la cámara en Lumion, como puede ver en la siguiente captura de pantalla.
Controlar modelos 3D
Cada vez que colocamos un modelo 3D dentro de Lumion, es normal aceptar algunos controles para modificar y ajustar algunos parámetros básicos como movimiento, escala y rotación. Ahora, es un buen momento para introducir un concepto que utiliza Lumion para controlar los modelos 3D en la escena, Manejo de modelos 3D usando Lumion.
Lumion hace una distinción entre los modelos 3D que importamos y los 3D nativos modelos. Esto significa que necesitamos usar dos menús de Lumion diferentes para controlar cada 3D.
El menú Importar es donde podemos encontrar las herramientas para importar modelos 3D externos, y el menú Objetos es donde podemos encontrar todos los modelos 3D integrados de Lumion. Allí Hay dos menús diferentes, dos tipos diferentes de modelos 3D y dos formas diferentes deseleccionar y controlar.
Esto significa que para controlar un modelo 3D importado, necesitamos tener el menú Importar seleccionado; de lo contrario, no podemos encontrar ninguna herramienta para ajustar el modelo. El mismo principio se aplica, por ejemplo, cuando necesitamos mover un árbol, y para ello, necesitamos tener seleccionado el menú Objetos. Entonces, ¿cómo podemos importar un modelo 3D?
Importar un modelo 3D
Externo Importar un modelo 3D es realmente fácil y sencillo. Lo que tenemos que hacer es hacer clicen el menú Importar, que se encuentra en el lado izquierdo, y luego haga clic en el Agregue un botón de modelo nuevo.
Esto abre una ventana del Explorador de Windows donde puede ubicar la carpeta que contiene el modelo 3D y selecciónelo. Después de hacer esto, debemos darle un nombre a el nuevo modelo 3D y haga clic en el botón Agregar a la biblioteca.
Ahora, volvemos al modo de construcción y estamos controlando un cuadro de límite amarillo que representa el modelo 3D que acabamos de importar. Con el botón izquierdo del mouse, podemos haga clic para colocar el modelo 3D. Así es como importamos un modelo 3D externo.
Teclas de acceso rápido
Para controlar los modelos 3D Cuando abrimos el menú Objetos o el menú Importar en el lado izquierdo, una barra de herramientas aparece en la parte inferior de la pantalla, si siguió los pasos anteriores, su escena debería parecerse a la que se muestra en la captura de pantalla anterior: dos árboles, un automóvil, la barra de herramientas Objetos y el Botón Colocar objeto activado.
Es por eso que todavía controlamos el cuadro de límite amarillo. Podemos desactivar el botón Colocar objeto seleccionando otra herramienta, y para ello, puede utilizar las siguientes teclas:• M : se utiliza para mover el modelo 3D• L : se utiliza para escalar el modelo 3D• R : se utiliza para rotar el modelo 3D.
Dónde puede encontrar estas herramientas, incluidas un botón que es realmente importante; esto le permite eliminar modelos 3D. Vamos a movernos el automóvil, y para esto, presione la tecla M o seleccione la herramienta Mover objeto de la barra de herramientas. Como tenemos la categoría Transporte activada y seleccionamos la herramienta Mover, puede controlar cualquier objeto de esta categoría. Para controlar un modelo 3D