
Dónde está el archivo de licencia de AutoCAD es una de las preguntas que se hacen muchos usuarios que utilizan este programa. En este artículo te lo explicaremos a detalle para muchas versiones de AutoCAD.
Lo que verdaderamente las siglas CAD significan es «diseño asistido por computadora». AutoCAD es una línea de software de diseño bidimensional y tridimensional producido por la empresa Autodesk. También incluye un poderoso conjunto de funciones para mejorar el flujo de trabajo y crear mapas, diagramas, estructuras y esquemas realistas.
El software CAD es diseño y análisis a partes iguales. El diseño es necesario para producir modelos y preparar la producción de componentes, y el análisis ayuda a calcular los niveles de tensión, la influencia de las fuerzas y las influencias de los elementos finitos en un diseño.
Según una encuesta de General Electric, el 60 por ciento de los errores de las piezas fabricadas estaban relacionados con borradores incompletos, ambiguos o imposibles, problemas que se corrigen fácilmente con el soporte de software como AutoCAD.
¿Dónde está el archivo de licencia de AutoCAD – LICPATH.LIC para las versiones 2017 a 2019?
Le gustaría saber dónde se encuentra el archivo LICPATH.LIC para los productos de Autodesk de las versiones 2017 y 2019.
En Windows, el archivo LICPATH.LIC para los productos de las versiones 2017 y 2018 y 2019 se encuentra en C: \ ProgramData \ Autodesk \ CLM \ LGS \ Product-Key_201x.0.0.F.
Por ejemplo, para AutoCAD 2019, la ruta al archivo LICPATH.lic sería C: \ ProgramData \ Autodesk \ CLM \ LGS \ 001K1_2019.0.0.F \ LICPATH.lic.
En una Mac, el archivo LICPATH.LIC se encuentra aquí: / Library / Application Support / Autodesk / CLM / LGS / Product-Key_201x.0.0.F
Por ejemplo, para AutoCAD para Mac 2019, la ruta sería / Library / Application Support / Autodesk / CLM / LGS / 7771K1_2019.0.0.F \ LICPATH.lic.

Si tiene otro software de Autodesk instalado en su sistema que apunta al mismo servidor de licencias que su producto Autodesk 2017, es posible que no se cree el archivo LICPATH.lic, ya que la información del servidor de licencias se recuperaría del registro del sistema [HKEY_CURRENT_USER \ Software \ FLEXlm License Manager> ADSKFLEX_LICENSE_FILE] (solo Windows) o $ HOME / .flexlmrc (macOS y Linux).
El administrador de licencias no funciona o no está instalado correctamente» al iniciar las versiones de AutoCAD:
- Al intentar iniciar cualquier producto de la familia de productos AutoCAD (es decir, AutoCAD, AutoCAD LT, AutoCAD MEP, etc.), versiones 2017, 2018 o 2019, se muestra el siguiente error de licencia:
- El administrador de licencias no funciona o no está instalado correctamente. AutoCAD se cerrará ahora
- El proceso de validación de la licencia del producto se ve obstaculizado. Cerrar la ventana de diálogo de LGS sin seleccionar un tipo de licencia, cerrando la ventana de diálogo de prueba vencida, Cerrando la ventana de diálogo del buscador de licencias de Flexnet, Actualizaciones de Windows que rompen los módulos de licencias.
Si este error ocurre en el sistema que tiene LogMeIn instalado, consulte «El administrador de licencias no funciona o no está instalado correctamente» en sistemas con LogMeIn instalado. De lo contrario, consulte las siguientes soluciones:
Opción 1: compruebe si el servicio de licencias FlexNet se está ejecutando para las versiones que usted maneje. Haga clic en Inicio (o haga clic con el botón derecho en Inicio en Windows 10) y elija Ejecutar.
- En el cuadro Ejecutar, escriba services.msc.
- En la columna Nombre de la ventana de la consola de Servicios, busque FlexNet Licensing 64 y verifique si su estado es ‘En ejecución’.
- Si el servicio mencionado anteriormente se está ejecutando, cierre la ventana de la consola de Servicios y vaya a la Solución 2.
- Si el servicio mencionado anteriormente no se está ejecutando, vaya al paso 4.
- En la columna Tipo de inicio, haga clic con el botón derecho en ‘Manual’ y seleccione ‘Propiedades’.
Nota: Si no se puede iniciar el servicio, asegúrese de que el perfil de Windows que se está utilizando tenga suficientes permisos. Consulte con un administrador de TI si es necesario.
En el cuadro de diálogo Propiedades, use el menú desplegable para cambiar el Tipo de inicio a ‘Automático’ y haga clic en Aceptar.
Para cambiar el estado del servicio a ‘En ejecución’, haga clic con el botón derecho en su celda de Estado vacía y seleccione Iniciar en el menú contextual.
Nota: Si se está utilizando la versión de AutoCAD 2018, instale el Servicio de licencias de Autodesk (x64) – Instalación de la revisión 5.1.5.

Opción 2: verifique las restricciones de software
Asegúrese de que el software de Autodesk no tenga restringido el acceso a los dominios enumerados en el artículo: Qué URL / protocolos deben figurar en la lista blanca para las licencias de suscripción de Autodesk.
Cuando se usa un proxy: marque la opción de Internet (en Internet Explorer) para que «Detectar configuraciones automáticamente» esté apagado o encienda Detectar configuraciones automáticamente y Usar un servidor proxy «Luego ingrese la dirección IP del proxy + puerto. Si el proxy requiere autenticación: ingrese el proxy y las credenciales en la aplicación de escritorio de Autodesk.
Opción 3: Verifique que los controles Active X estén habilitados.
- En el cuadro de búsqueda de Windows, escriba Opciones de Internet y presione Entrar.
- Seleccione la pestaña Seguridad y haga clic en el botón Nivel personalizado.
- Desplácese hacia abajo en la lista Configuración de seguridad para Ejecutar controles y complementos ActiveX, y habilítelo.
- Desplácese hacia abajo para ver el control Script ActiveX marcado como seguro para secuencias de comandos * y habilítelo.
- Haga clic en Aceptar un par de veces para salir de la ventana de diálogo Propiedades de Internet.
Opción 4: reactivar la licencia asegúrese de que los archivos y carpetas no estén ocultos siguiendo estas instrucciones.
- Elimine todos los archivos en C: \ Users \ <nombre de usuario> \ AppData \ Roaming \ Autodesk \ ADUT
- Elimine todos los archivos en C: \ ProgramData \ Autodesk \ ADUT
- Vaya a C: \ ProgramData \ Autodesk \ CLM y elimine la carpeta «LGS»
- Vaya a C: \ ProgramData \ FLEXnet y elimine todos los archivos que comienzan con adskflex
- Vaya a C: \ Users \ <username> \ AppData \ Local \ Autodesk \ Web Services y elimine el archivo LoginState.xml
Inicie AutoCAD de nuevo.
Ahora que sabemos donde encontrar los archivos de licencia espero que te articulo le haya sido de mucha ayuda y no vemos en otra ocasión en un nuevo artículo.








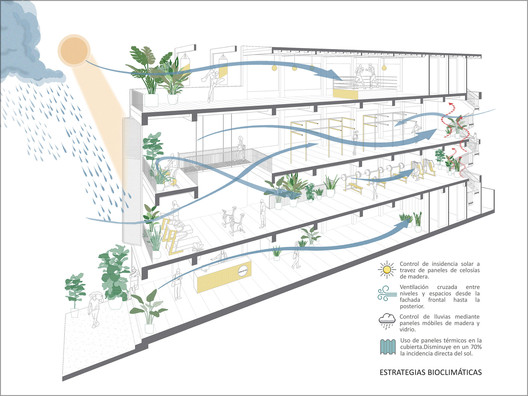

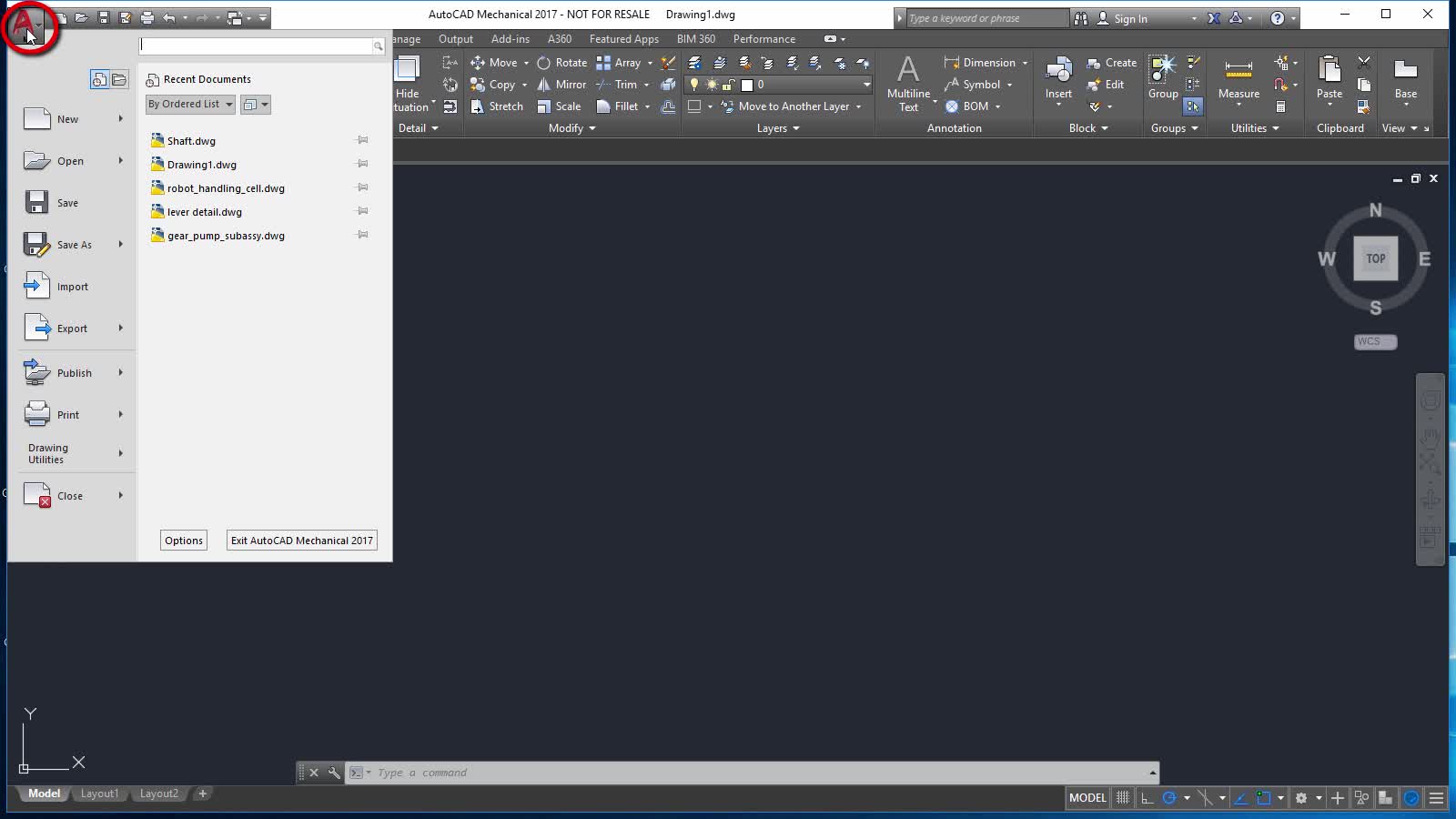


Un comentario
Hola, seguí todos los procedimientos del Paso 4 y ya tengo AutoCAD 2018 funcionando perfectamente. Gracias.